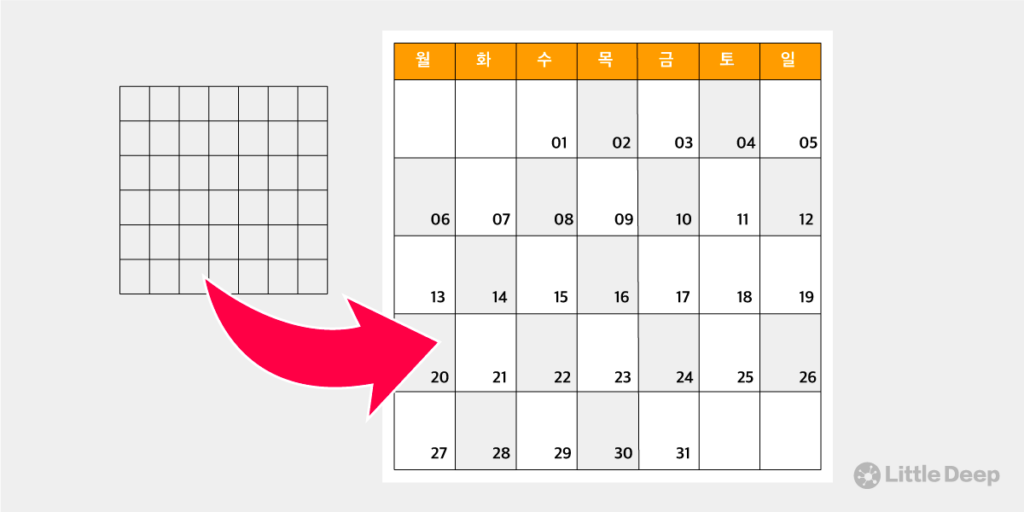
일러스트 표 만들기에 관해 찾고 있나요? 일러스트 표 만들기는 알고 나면 쉽지만, 만들어보기 전까진 어렵게 느껴지는 기능 중 하나일 수 있습니다. 그래서 이 가이드를 통해 달력 예제를 통해 표 만드는 방법을 한번 따라하고 나면, 이후부터는 정말 쉽고 빠르게 표를 활용하실 수 있을 것입니다! 그럼 바로 확인해보세요!
일러스트에서 표를 만들기가 쉬울까?
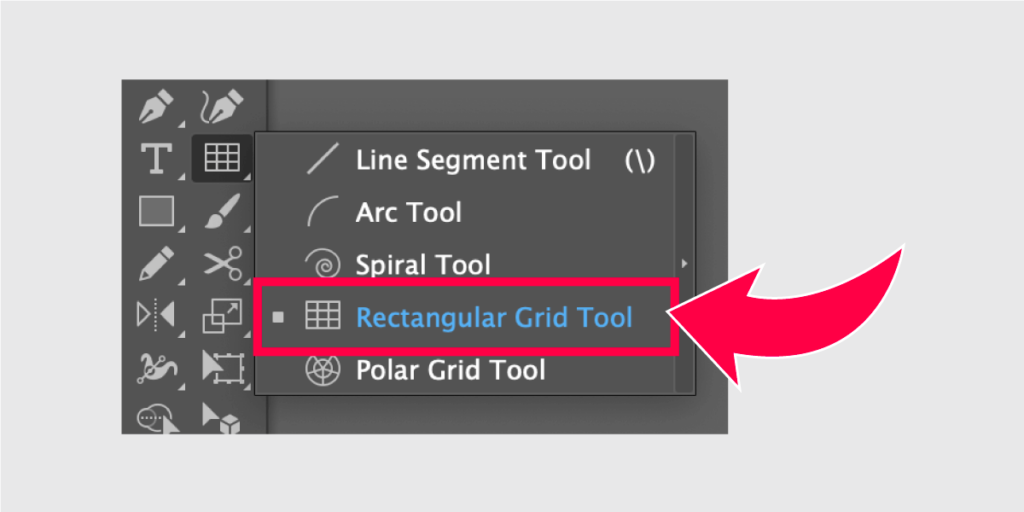
결론부터 얘기하면, 일러스트에서 표 만들기가 이전보단 훨씬 쉬워졌습니다. 왜냐하면 일러스트레이터 격자 만들기 도구를 통해 표의 행과 열 그리고 넓이와 높이까지 지정해서 쉽고 빠르게 표 형태를 만들 수 있기 때문인데요. 실제로 일러스트에서 표를 만드는 이유는 다양하지만 많은 이유 중 하나가 바로 달력입니다.
그래서 이 가이드에서는 예제로 일러스트에서 어떻게 달력을 만들고, 일러스트 표 안에 글자를 어떻게 추가하는지등 예제를 통해 단계별로 알아보도록 하겠습니다. 그럼 아래 가이드를 바로 확인해보세요!
달력 예제로 일러스트 표 만들기 방법
1. 왼편에 나온 도구 중 (1)선 요소에 오른쪽 마우스 버튼을 클릭 후, (2)Rectangular Grid Tool인 사각형 격자 도구 옵션을 클릭하세요.
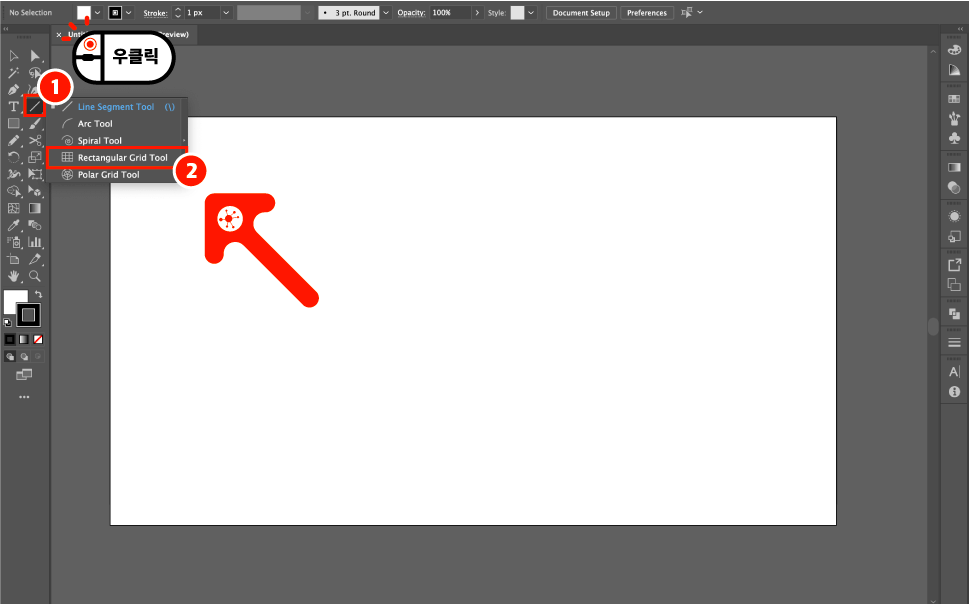
2. (1)빈 곳을 클릭하면 편집 창이 나옵니다. (2)표 넓이와 높이, (3)수평 구분선, (4)수직 구분선 개수를 설정한 뒤, (5)OK 버튼을 클릭해서 표를 만드세요.
참고하기: 수평 구분선은 행의 개수를 의미하고, 수직 구분선은 열의 개수를 의미합니다. 하지만 구분선이기 때문에 본인이 원하는 행과 열의 개수에서 각각 -1 을 적용해서 입력하시면 됩니다. 예를 들어, 원하는 행 & 열의 개수가 6, 7개라면? 수평 구분선 & 수직 구분선 개수는 5, 6개로 적용하면 되겠습니다.
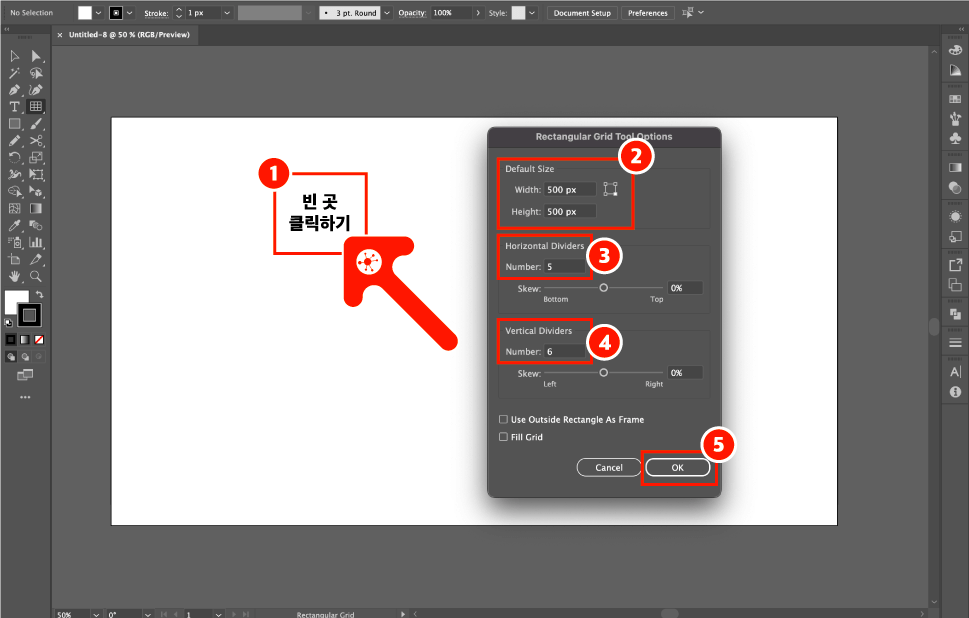
3. 생성된 표에서 헤더 쪽 부분만 높이를 줄이려고 합니다. 우선 해당 수평선을 2번 클릭하세요.
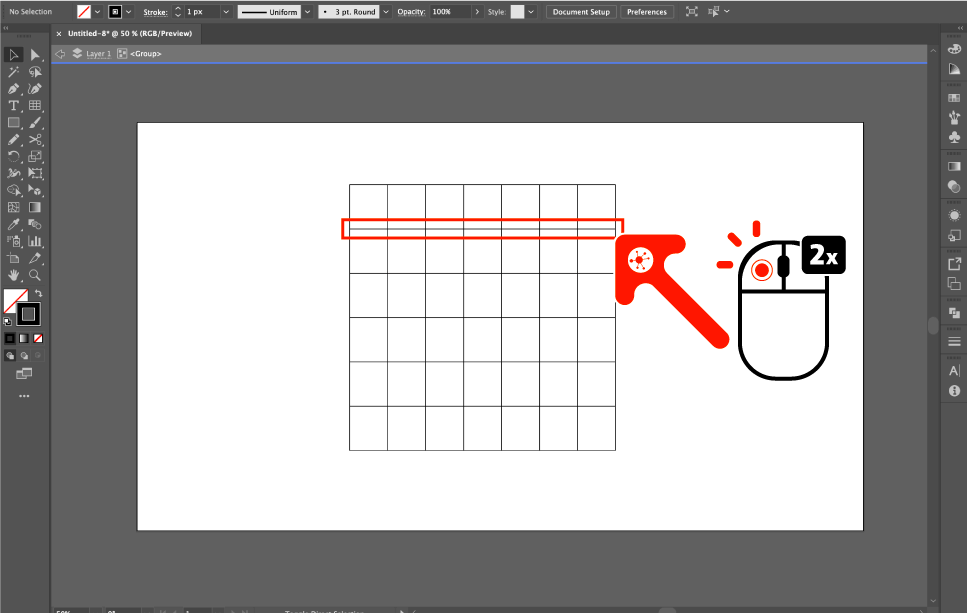
4. 클릭했던 선을 자유롭게 움직일 수 있습니다. 아래와 같이 위쪽으로 옮겨서 헤더 높이를 줄이도록 하겠습니다.
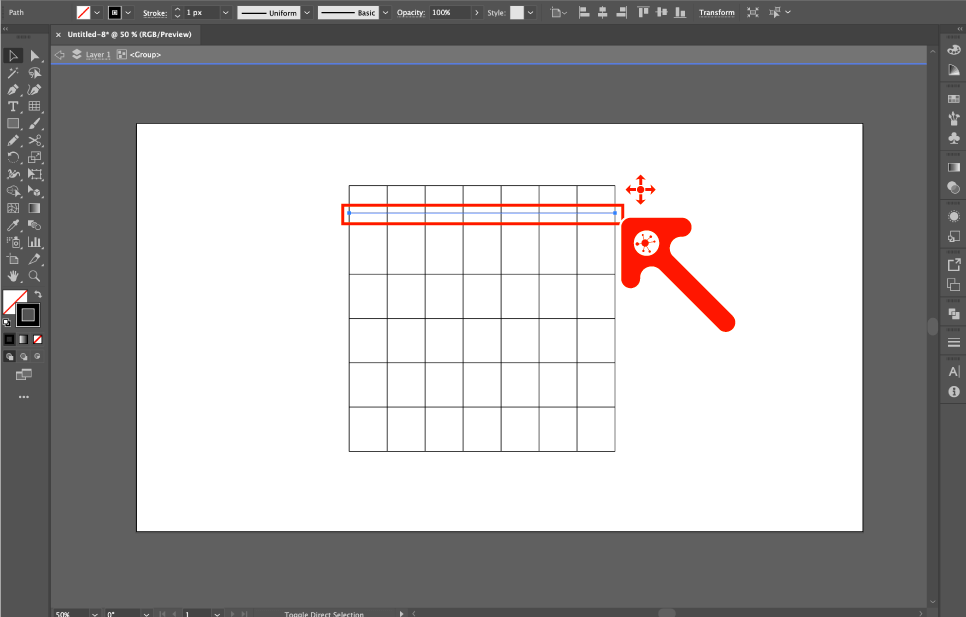
5. 하나의 수평선만 이동했기 때문에 나머지 줄의 간격이 일정하지 않습니다. 그러므로 수평선 간격을 일정하게 만들기 위해 모든 수평선을 Shift + 좌클릭을 통해 모두 선택해주세요.
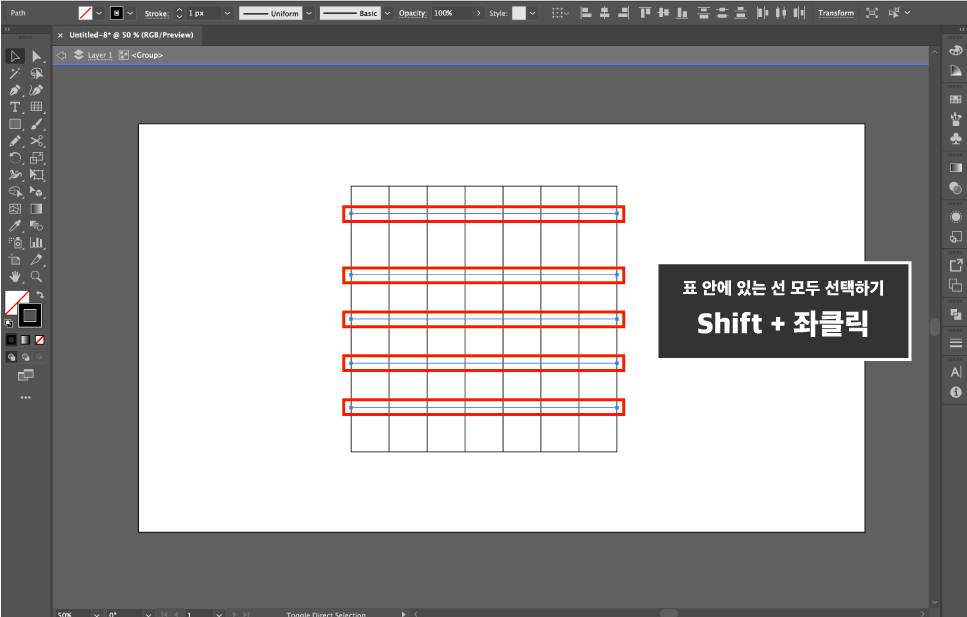
6. 상단에 정렬 옵션 중 Vertical Distribute Center 세로 분포 가운데 옵션을 클릭하세요.
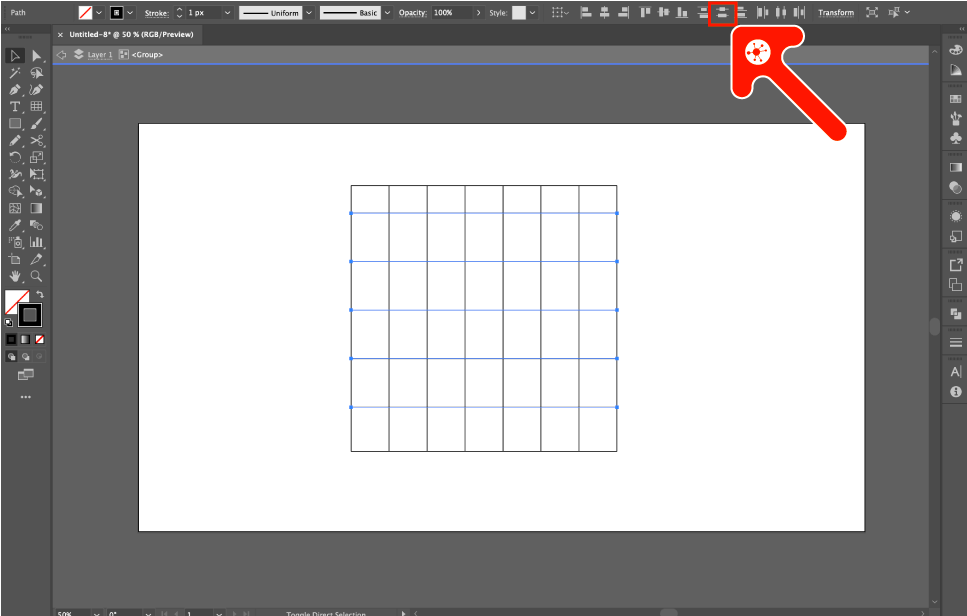
7. 아래와 같이 선이 일정하게 변경되었습니다. 이제 (1)사각형 요소 클릭 후, (2)헤더 부분에 맞춰서 추가한 뒤, (3)사각형 요소를 뒤로 보내기 위한 일러스트 단축키 Ctrl + Shift + [ 혹은 Command + Shift + [ 입력하세요.
참고하기: 자신만의 달력 디자인을 위해 일러스트 패턴 만들기를 통해 패턴을 만들어서 적용할 수도 있습니다.
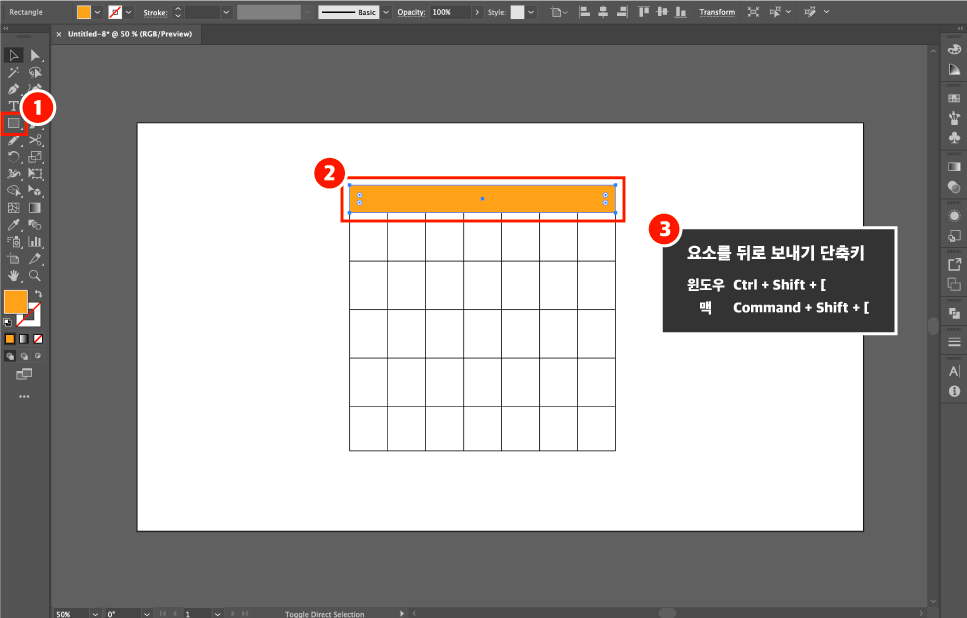
8. 이번엔 요일을 일정하게 추가하려고 합니다. (1)텍스트를 추가한 뒤, (2)그대로 복사해서 움직이기 위해 단축키 Alt + Shift + 좌클릭 혹은 Option + Shift + 좌클릭으로 드래그해서 옮겨주세요. 그리고 옮긴 작업을 그대로 반복해서 적용하기 위해 (3)단축키 Ctrl + D 혹은 Command + D를 입력하세요.
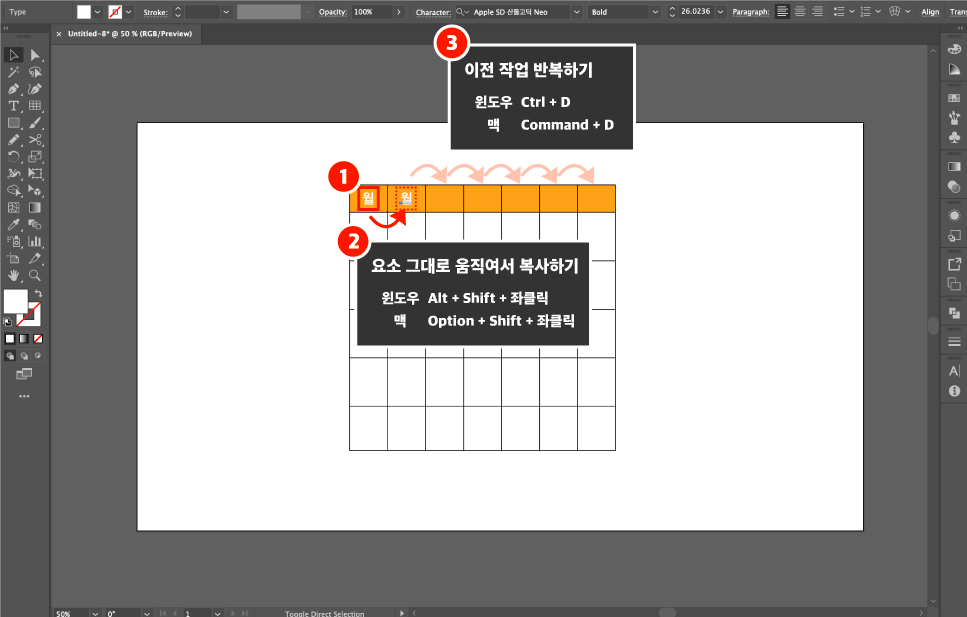
9. 아래와 같이 텍스트가 일정하게 복사되었으면, 이제 화, 수, 목, 금등 요일을 알맞게 편집하세요.
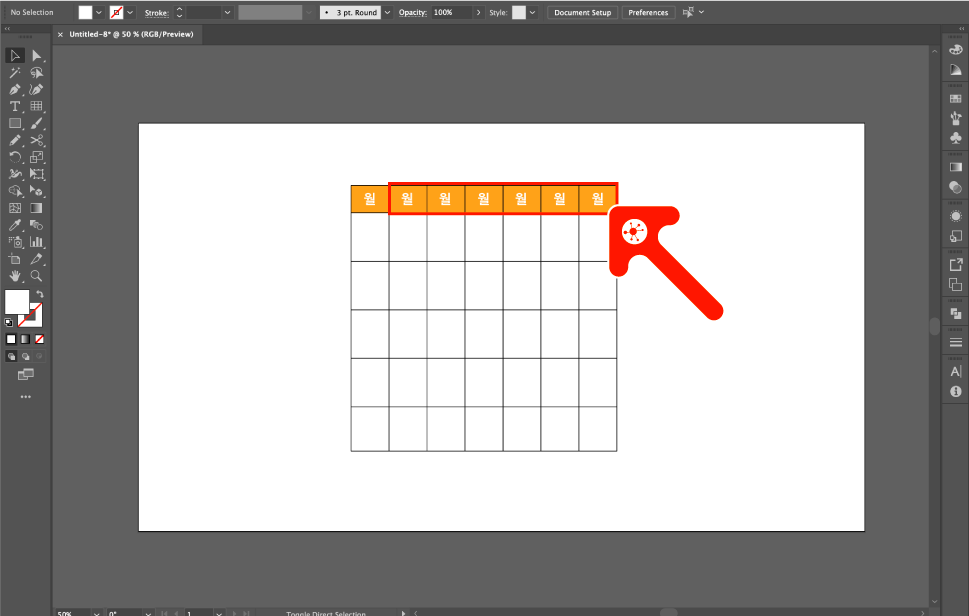
10. 이전과 같은 방식으로 (1)날짜인 01 추가해서 똑같이 복사해서 붙여넣으세요. 간격을 일정하게 맞추기 위해 (2)Align 클릭 후, (3)Horizontal Distribute Center 가로 분포 가운데 옵션을 클릭하세요.
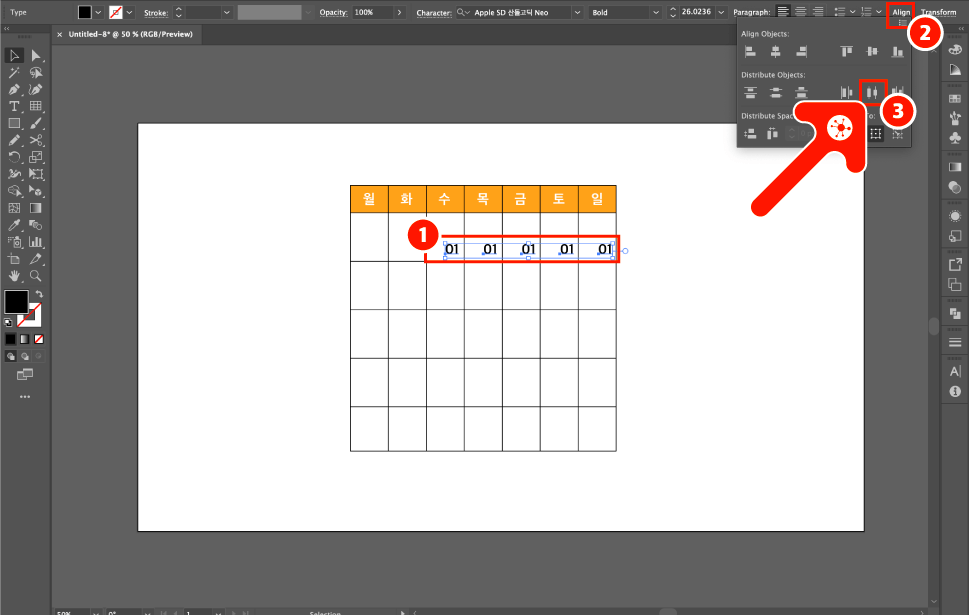
11. 나머지 날짜 부분도 동일한 방식으로 모두 복사해서 붙여넣으세요. 그리고 세로 간격을 맞추기 위해선 (1)날짜를 선택 후, (2)Align 클릭하고 (3)Vertical Distribute Center 아이콘을 클릭해서 적용하세요. 그럼 일러스트를 통해 달력 표 만들기가 완성됩니다.
참고하기: 만약 모두 작업 후 인쇄 작업을 할 예정이라면, 일러스트 글자깨기 과정을 꼭 진행해서 더욱 선명한 결과물을 얻으시기 바랍니다.
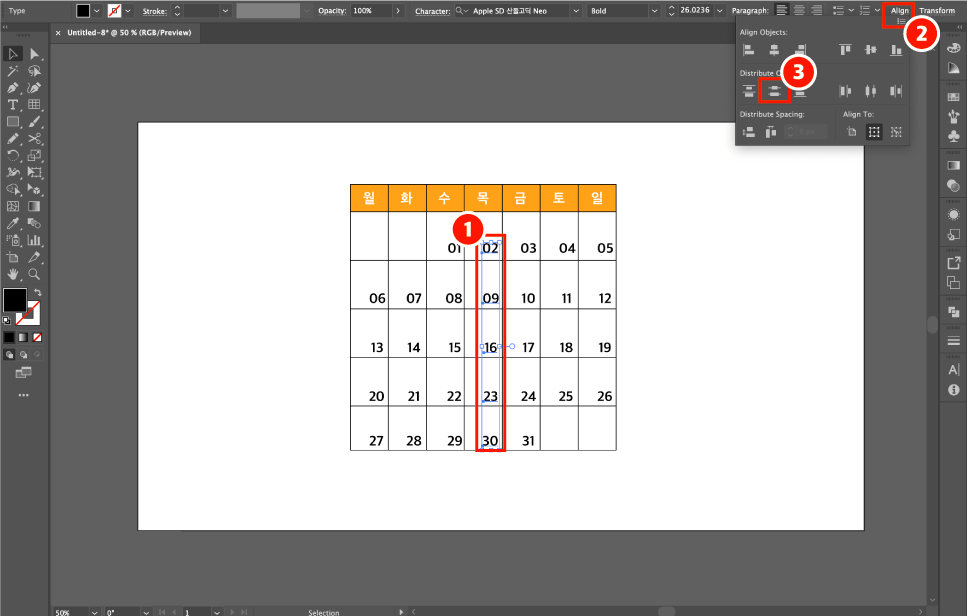
일러스트관련 자주찾는 글모음
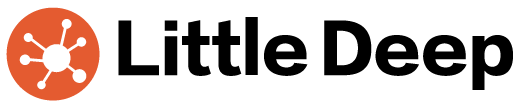
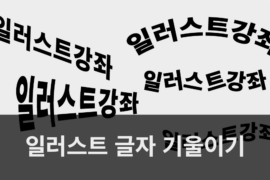
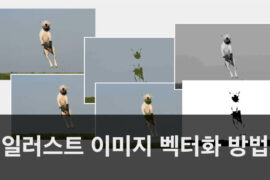
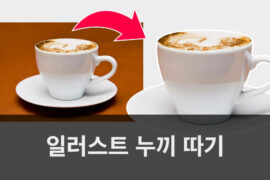
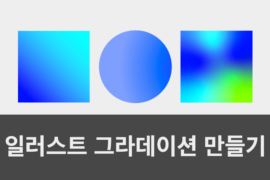
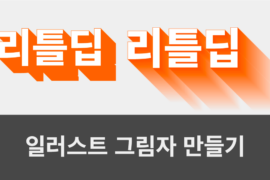
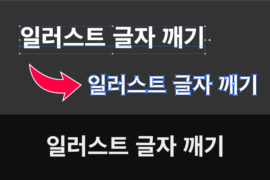

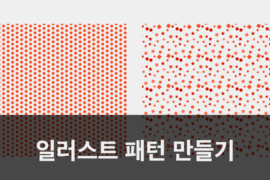

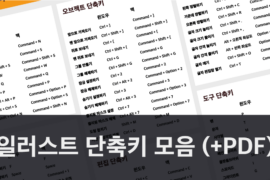
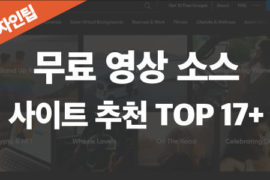

Comments are closed.