
글자를 자유자재로 기울이며 변형하는 방법이 궁금하신가요? 그렇다면 이 가이드를 통해 소개하는 일러스트 글자 기울이기 방법을 확인해보세요! 총 4가지 방법을 통해서 위 사진과 같이 다양한 방식으로 글자를 왜곡하며 각도 변경등 다양한 형태로 변형하는 방법을 자세하게 소개합니다.
1. 기본 도구를 통해 자유자재로 일러스트 글자 기울이기
일러스트 제공하는 기본 도구인 Shear Tool을 통해 자유자재로 글자를 변형하는 방법입니다. 이 방법은 마우스 버튼을 누른 채로 원하는 방향으로 드래그해서 자유자재로 기울기와 강도를 설정하는 방법입니다. 일정하게 수치를 정한 방법이 아닌 마우스로 원하는대로 기울기를 적용하고 싶다면 이 방법을 참고해보세요!
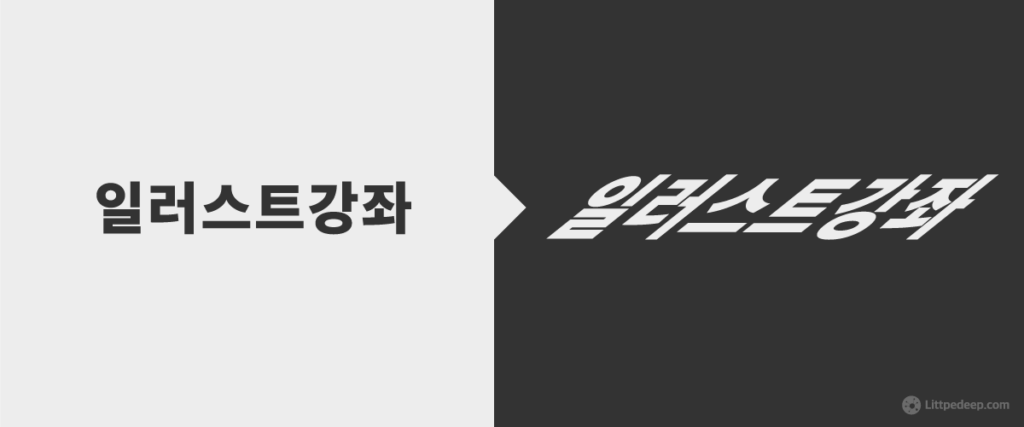
1. (1)원하는 텍스트를 작성 및 선택하고, (2)Scale 확장 도구에서 (3)마우스 우클릭 후 Shear Tool을 클릭하세요.
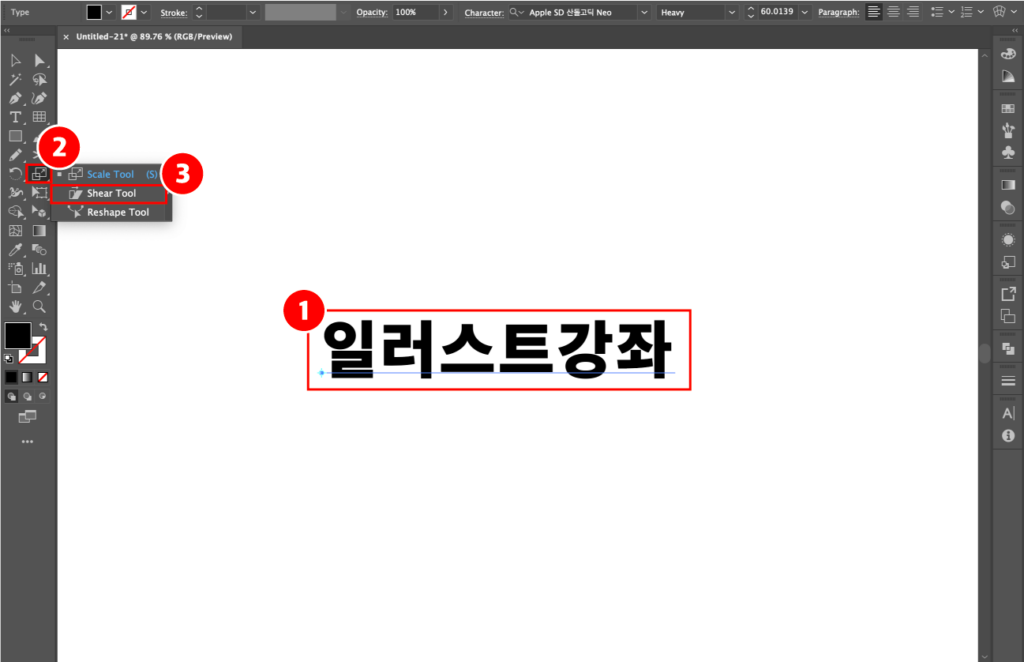
2. 마우스를 클릭한채로 원하는 방향으로 드래그하면, 글자가 자유롭게 기울어지는 것을 확인할 수 있습니다.
참고하기: Shift + 드래그를 하면 일정한 방향으로 기울어지기 때문에, 일정한 방향 및 느낌으로 기울기를 적용하려면 Shift를 입력한채로 적용하면 되겠습니다.
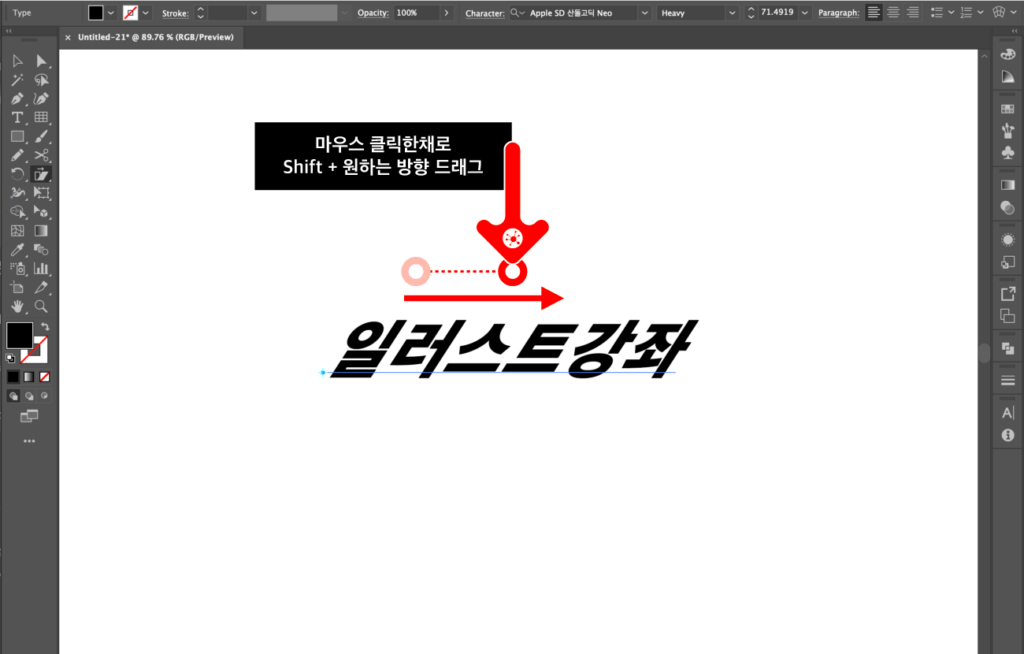
2. Warp 도구로 글자를 다양한 방식으로 왜곡시키기
텍스트를 좀 더 다양한 방식으로 기울기를 적용하며 왜곡시키고 싶다면? Warp 도구를 사용해 볼 수 있습니다. 이 도구를 사용하면 아래와 같이 곡선, 아치, 깃발, 파도등 다양한 형태를 글자에 적용해볼 수 있습니다. 아래에서 방법을 바로 확인해보세요!
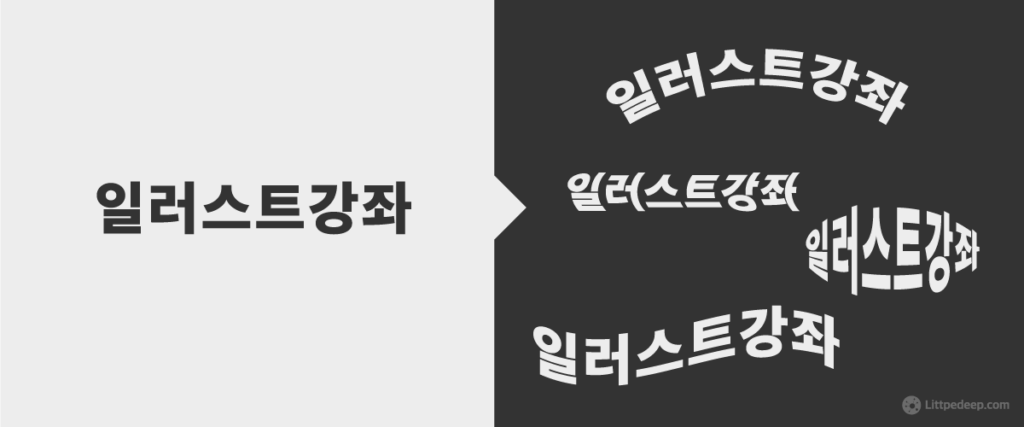
1. (1)글자를 입력하고 선택한 후, (2)상단에 Effect를 클릭하세요.
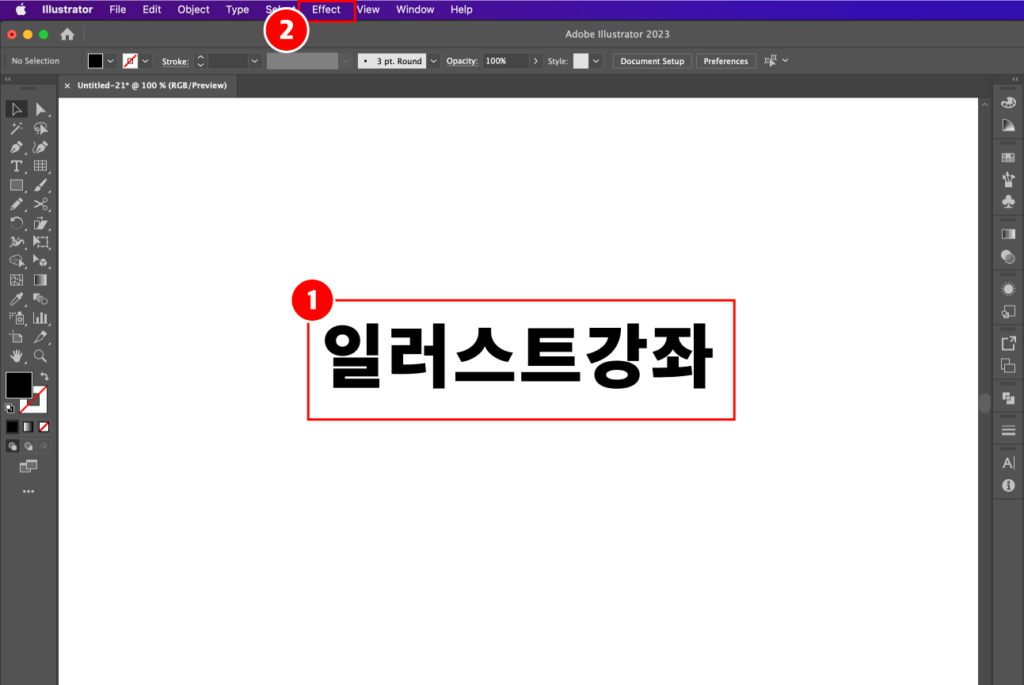
2. 옵션 중 (1)Warp 에서 (2)Arc 옵션을 클릭하세요.
참고하기: 예제로 Arc 옵션을 선택하지만, 본인이 원하는 모형에 따라 자유롭게 선택하실 수 있습니다. 형태가 어떻게 나오는지 궁금하다면, 마지막 단계에서 미리보기를 통해 다양한 형태를 확인해보세요.
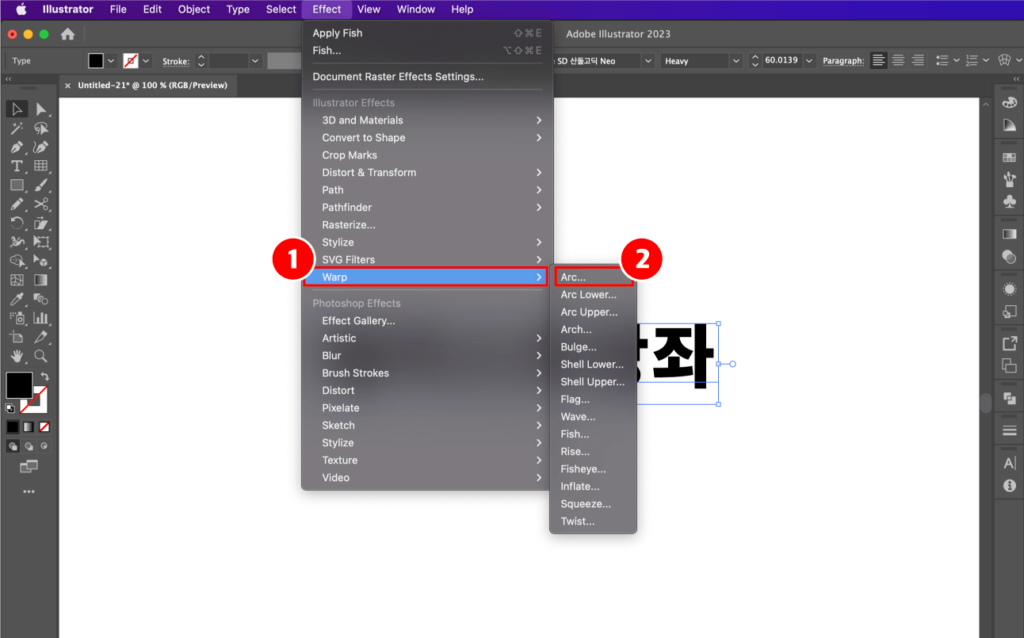
3. Warp 옵션이 나오면, (1)Style: Arc, Horizontal, Bend: 40%로 설정 후, (2)OK 버튼을 클릭하세요.
- Style: 제공하는 다양한 형태
- Bend: 굽히기로 왜곡의 정도를 설정
- Distortion Horizontal: 수평 왜곡으로 수평 방향을 기준으로 왜곡 정도를 설정
- Distortion Vertical: 수직 왜곡으로 수직 방향을 기준으로 왜곡 정도를 설정
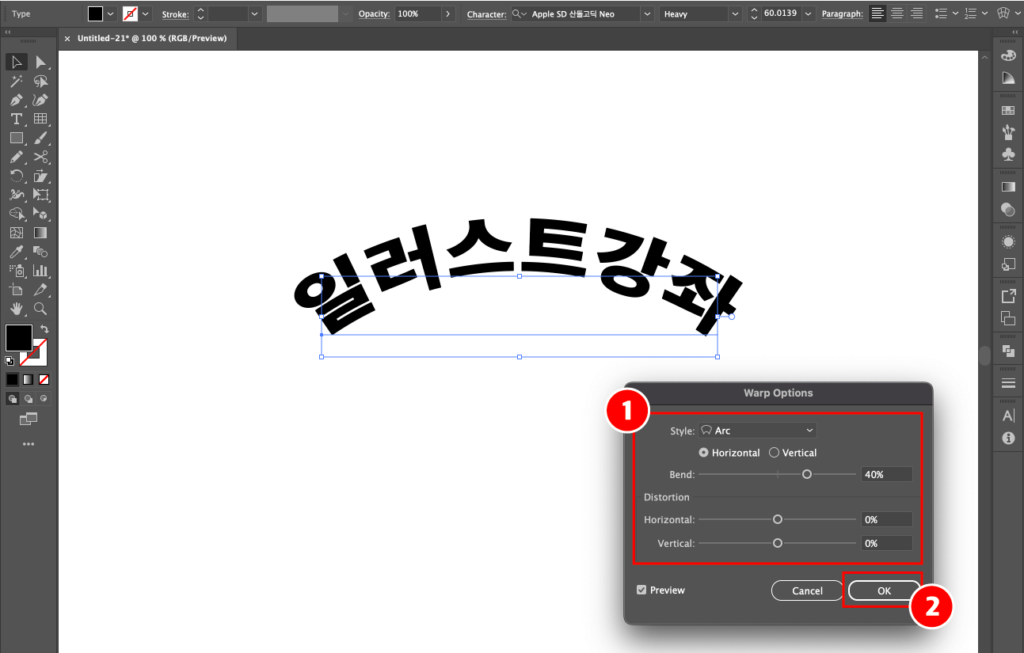
4. 아래는 이전 단계에서 설정했던 Arc 스타일 외에 다른 옵션을 통해 지정한 예제입니다. 살펴보고 원하는 형태를 자유롭게 지정해보시기 바랍니다. 참고로 더욱 극적인 효과를 원한다면 일러스트 그림자 효과 만들기 방법도 확인해보세요.
- Option 1: Arc Lower – Horizontal – Bend 50%
- Option 2: Arch – Vertical – Bend 50%
- Option 3: Bulge – Horizontal – Bend 50%
- Option 4: Shell Lower – Horizontal – Bend 50%
- Option 5: Flag – Horizontal – Bend 50%
- Option 6: Fish – Horizontal – Bend 50%
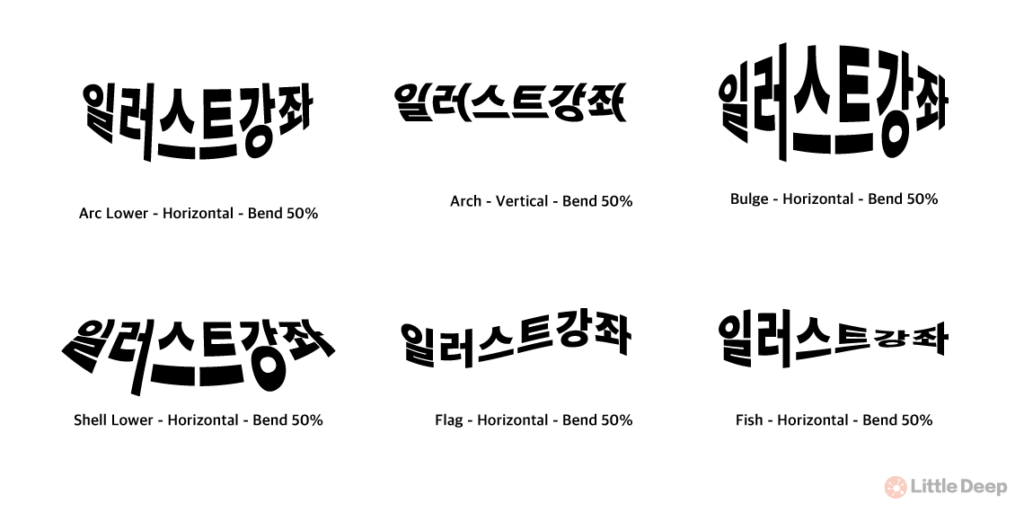
3. 각 글자를 원하는 방향을 자유롭게 기울이기
이 방법은 각 글자를 다른 방향으로 기울이기 원할 때 적용하는 방법입니다. 다른 방법과는 다르게 일러스트 글자 깨기 방식을 적용 후 각 글자를 독립적인 객체로 인식해서 기울이는 방법입니다. 간단하지만 아래와 같이 특별하게 적용할 수 있기 때문에 방법을 바로 확인해보세요!
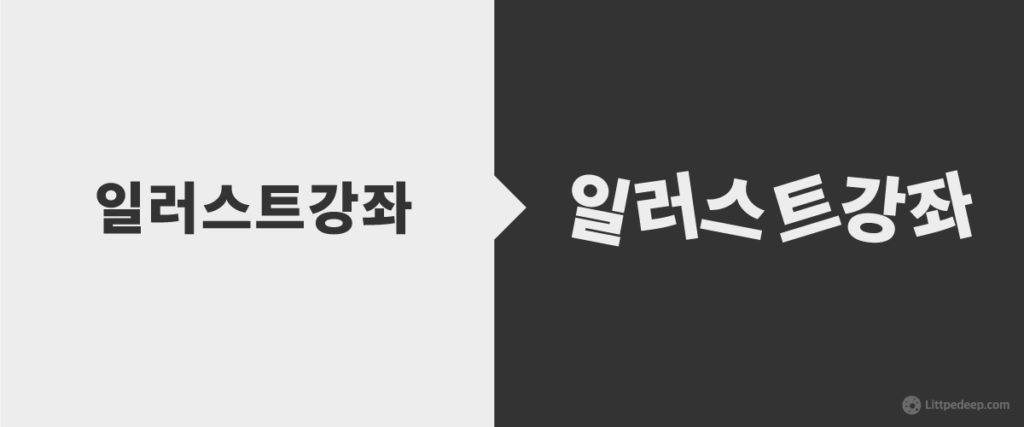
1. (1)원하는 텍스트를 입력 후 선택하고, (2)마우스 우클릭 후 Create Outlines을 클릭하세요.
참고하기: 일러스트 단축키를 사용하려면 Ctrl + Shift + O 혹은 Command + Shift + O를 입력하세요.
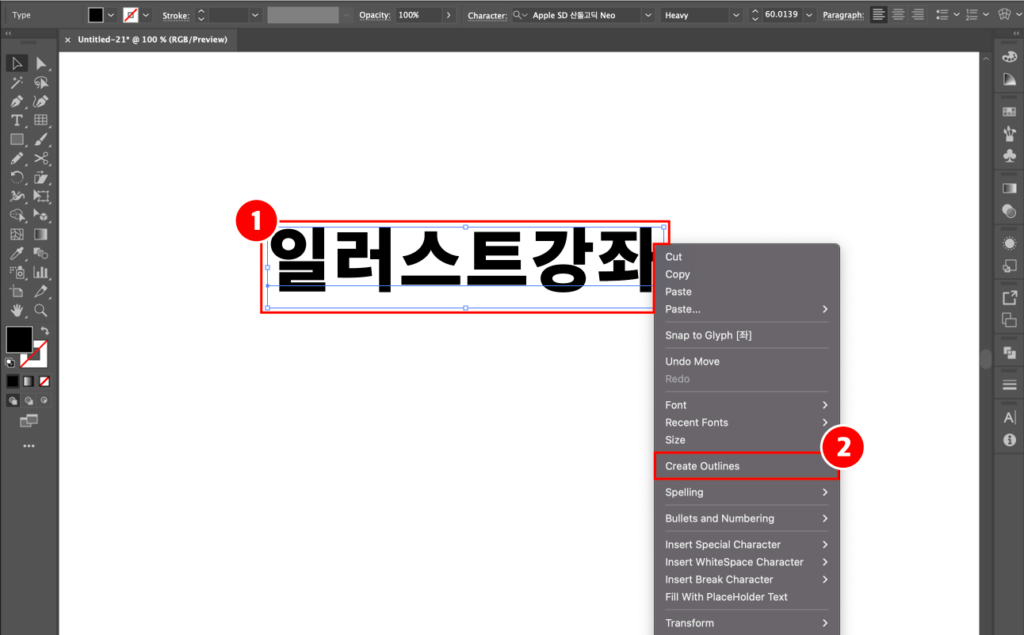
2. 다시 (1)텍스트를 선택 후, (2)마우스 우클릭 후 Ungroup 옵션을 클릭하세요.
참고하기: 글자 깨기 후 글자는 각 글자는 독립적인 객체로 인식되지만 처음엔 그룹으로 지정되어 있습니다. 그러므로 각 글자를 조절하기 위해선 그룹을 풀어줄 필요가 있습니다.
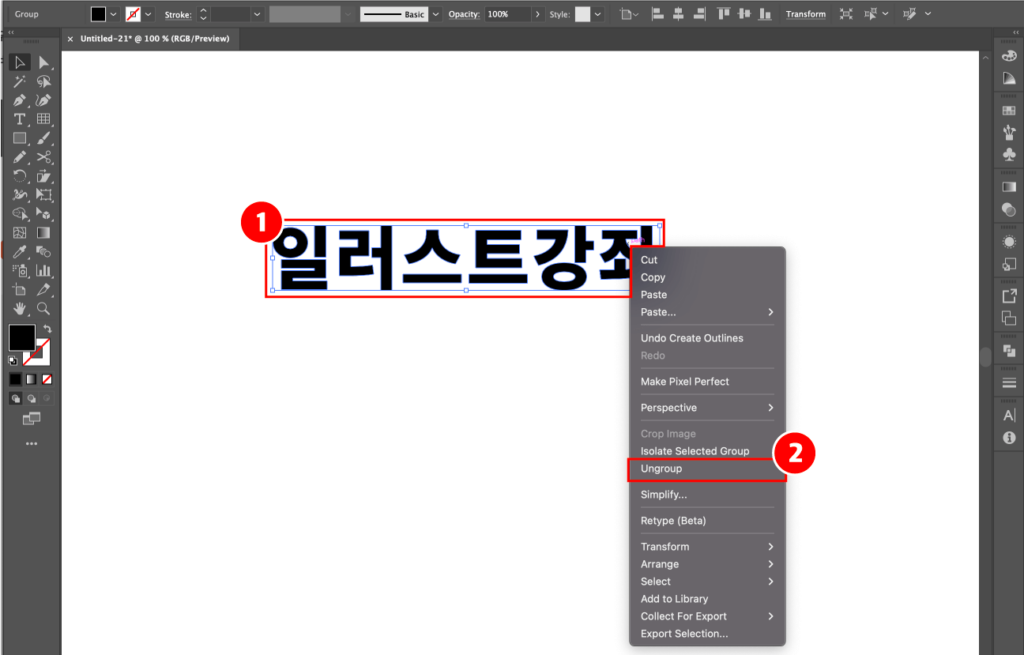
3. (1)각 글자를 선택 후, (2)주변에 기울기 아이콘이 나오면 마우스로 클릭한 채로 자유롭게 기울기를 적용하세요. 그리고 나머지 글자도 자유롭게 모두 지정하세요.
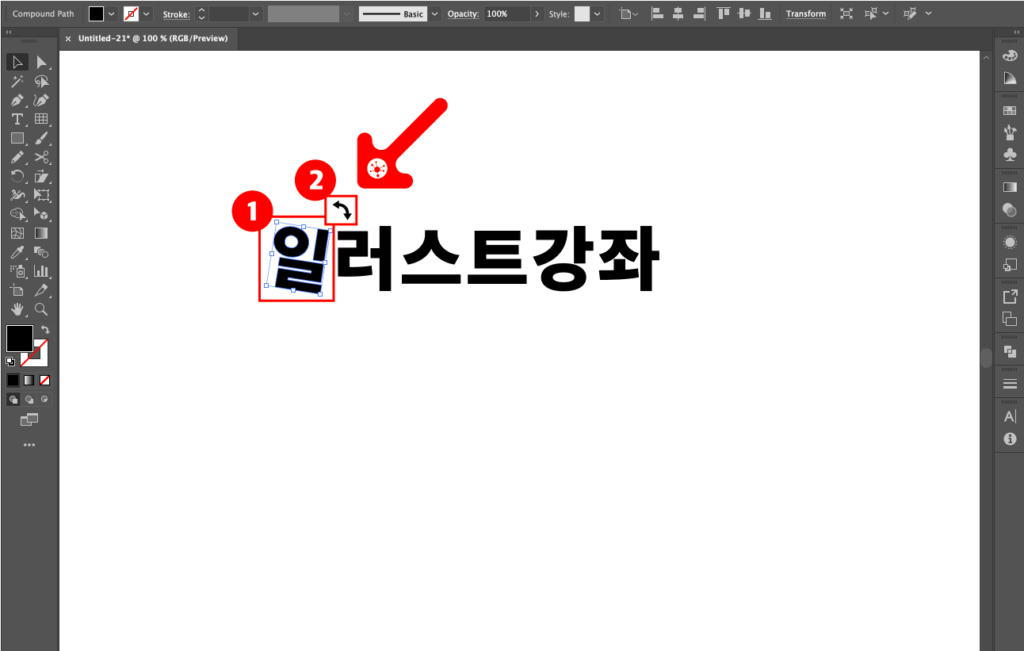
4. 아래와 같이 각 글자마다 기울기를 지정한 결과물을 확인할 수 있습니다.
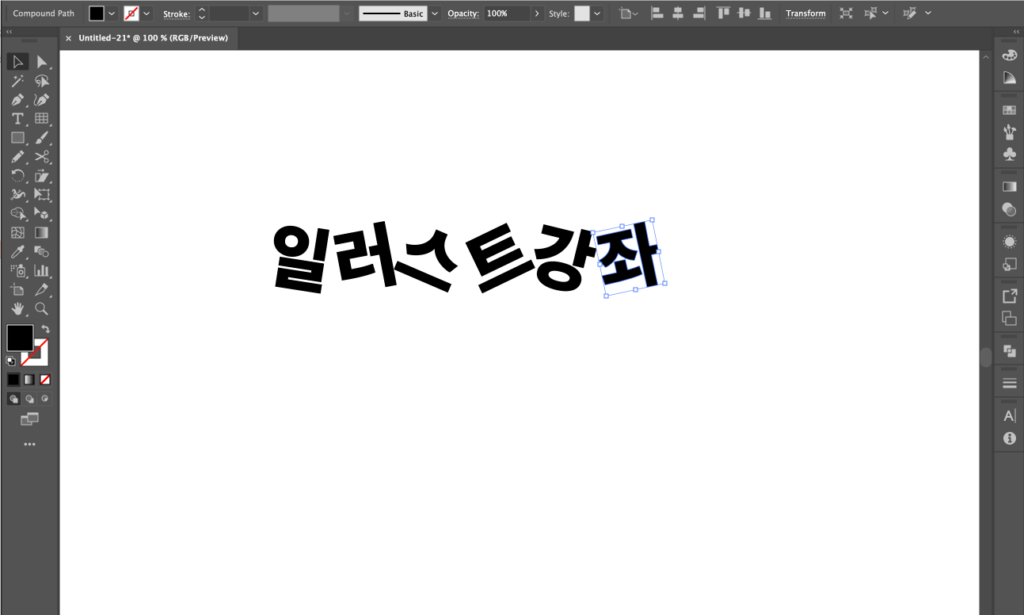
4. Transform으로 수치를 지정해서 글자 기울이기
원하는 기울기 수치가 있다면, Transform 기능을 통해 값을 입력해서 기울기를 적용하는 방법입니다. 기울기 값을 어떻게 지정하냐에 따라서 결과값이 전혀 다르기 때문에 원하는 값이 있다면 이 방법을 통해 원하는 기울기를 적용해보시기 바랍니다!
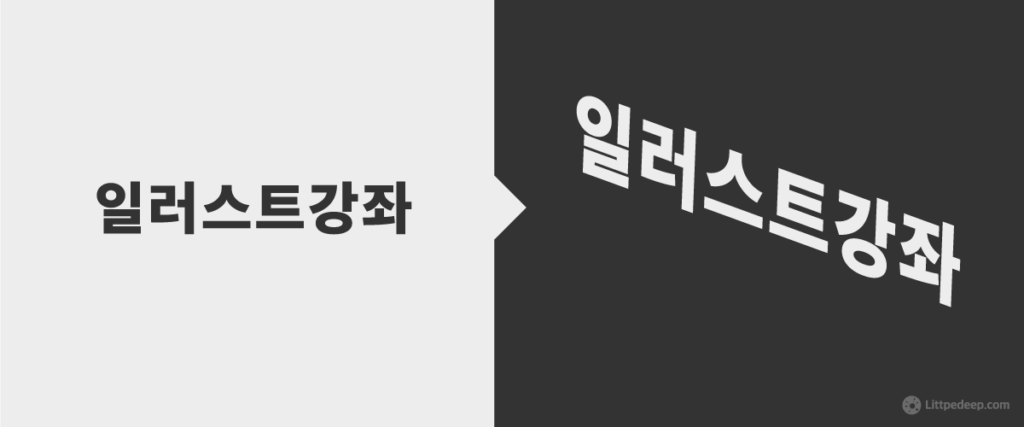
1. (1)원하는 텍스트를 입력하고, (2)마우스 우클릭 후 Transform 에서 (3)Shear 옵션을 클릭하세요.
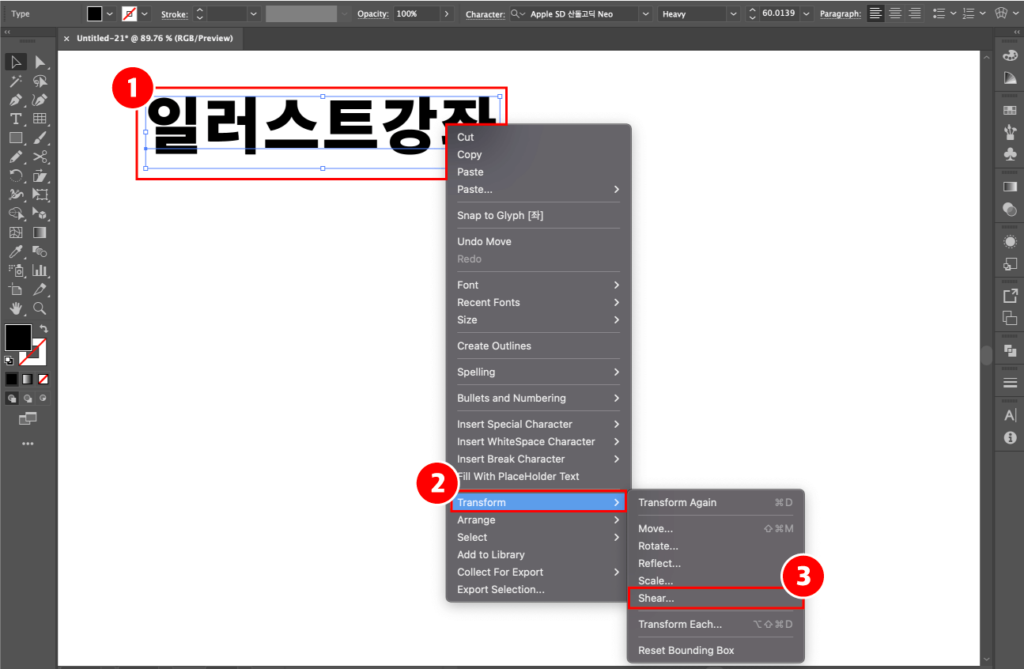
2. Shear 편집 창이 나오면, (1)Shear Angle: 40도, (2)Axis: Horizontal 선택 후, (3)OK 버튼을 클릭하세요.
- Shear Angle: 기울기 각도로 텍스트를 얼마나 기울일지 값을 입력해야 합니다. +값은 시계 방향으로, -값은 시계 반대 방향으로 기울인다는 점도 알려드립니다.
- Aixs: 축을 나타내며 Horizontal을 선택하면 수평 축을 기준으로 기울기 값이 적용됩니다. Vertical을 선택하고, Angle값을 별도로 지정하면? 수평, 수직 기울기 각도가 각각 함께 적용된 값을 확인할 수 있습니다.
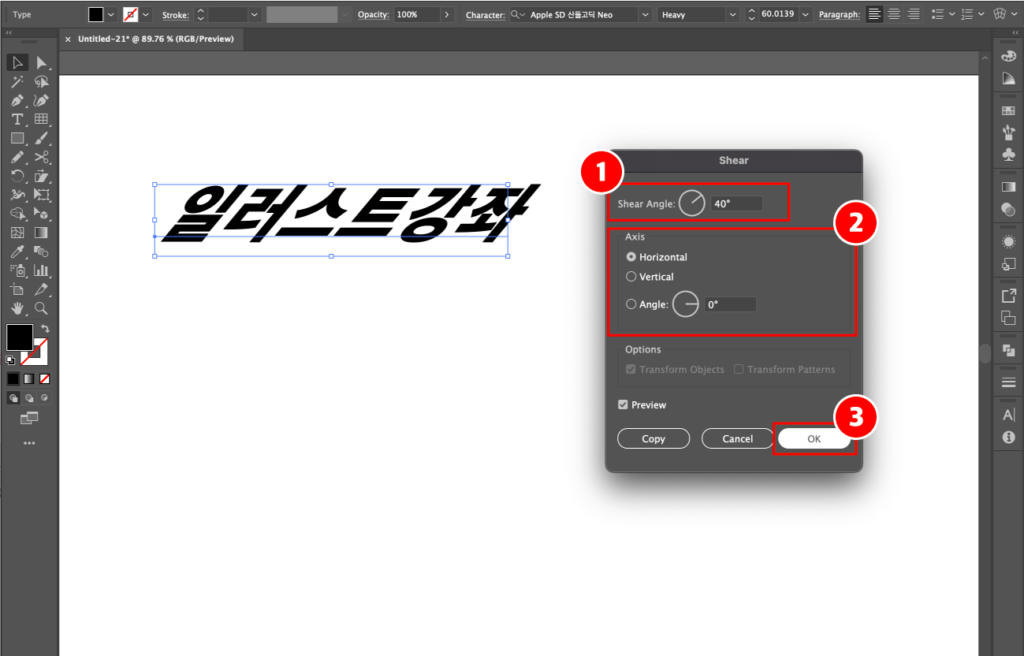
3. 이전 단계와는 다른 옵션으로 지정해본 예제입니다. (1)Shear Angle: 40도, (2)Axis – Angle: 60도, (3)Ok 버튼을 클릭하세요.
- 참고하기: Vertical Angle 60도가 지정되어 아래와 같이 수평, 수직 기울기 각도가 모두 적용된 결과값을 확인할 수 있습니다.
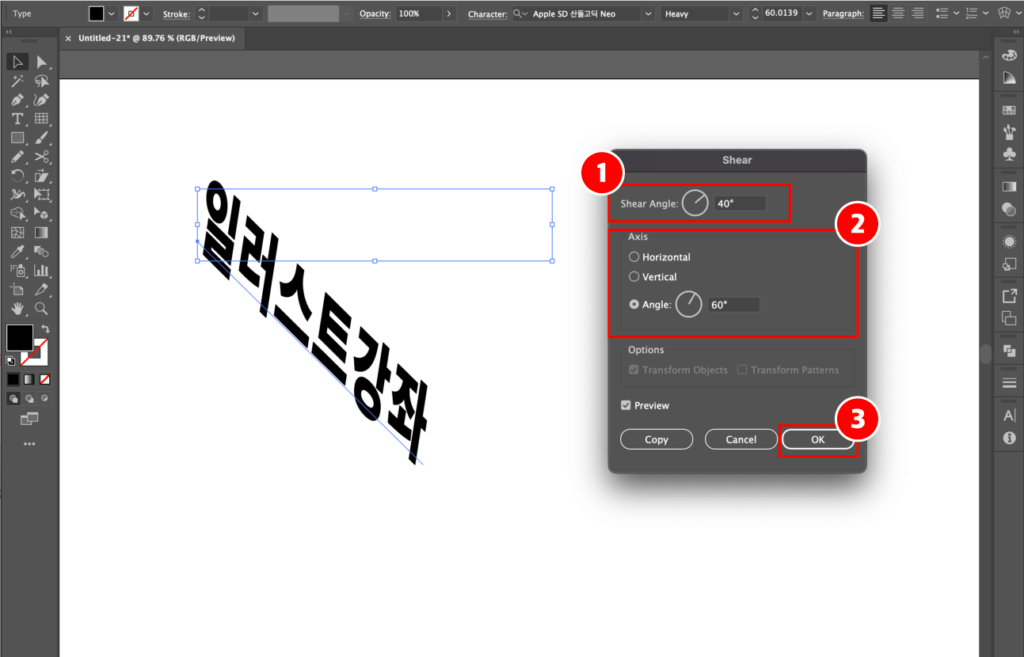
초보자를 위한 일러스트 편집 꿀팁 모음
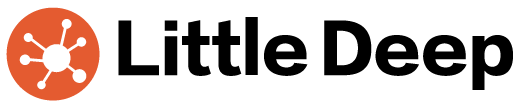
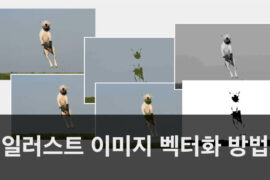
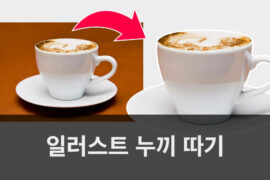
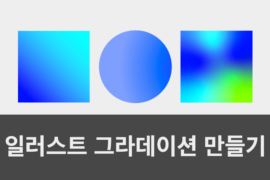
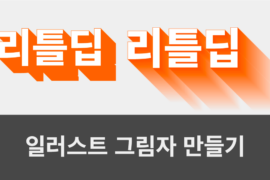
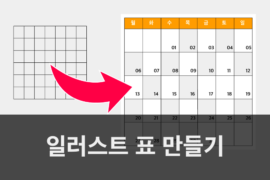
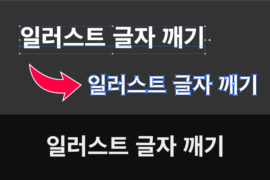

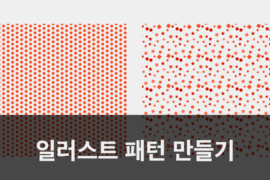

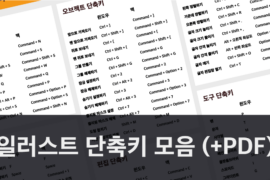
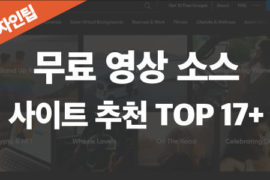

Comments are closed.