
일러스트에서 글자 안에 이미지를 넣거나 지정한 모형 안에 이미지를 넣기 원한다면?
일러스트레이터에서 제공하는 클리핑 마스크 기능을 통해 해결할 수 있습니다. 일러스트 편집에서 이 기능은 자주 사용하는 기능 TOP 5에 항상 들어가는 기능인만큼 유용합니다!
그렇다면 이 글을 통해 일러스트 클리핑 마스크 만들기 방법을 3가지 예제를 통해 바로 확인해보세요!
일러스트 클리핑 마스크란?
클리핑 마스크는 일러스트에서 자주 사용되는 기능 중 하나입니다. 쉽게 설명하면, 일러스트 편집 화면에서 2개의 레이어가 필요하고 한 개의 레이어 부분을 다른 레이어 모양에 맞추거나 가리는데 사용됩니다. 이를 통해서 원하는 영역 부분에 이미지, 색상, 그라데이션등 다양한 효과를 적용할 수 있습니다. 또한 이미지 자르기와 같은 효과도 있기 때문에 특정 부분만 자르기 위한 목적으로도 사용되고 있습니다.
클리핑 마스크를 사용하는 경우
- 이미지를 원형, 사각형등 원하는 특정 모형 안에 넣기 원할 때
- 이미지나 도형, 문자에 그라디언트 효과를 적용하기 원할 때
- 문자 텍스트 안에 이미지나 색상 혹은 질감등을 적용하기 원할 때
- 일러스트 패턴 만들기 위해 디자인 후 사각형 틀에 넣기 원할 때
위와 같이 클리핑 마스크를 자주 사용하는 이유 3가지를 살펴볼 수 있습니다.
그렇다면 이제 실제로 예제를 통해 어떻게 일러스트레이터 클리핑 마스크를 만들 수 있는지 살펴보겠습니다.
일러스트 클리핑 마스크 만들기 방법
배움에 있어서 가장 빠르게 배우는 방법은 실제 예제를 통해 배우는 방법입니다. 아래 3가지 실제 예제를 통해 어떻게 클리핑 마스크를 활용하며 편집할 수 있는지 확인해보시기 바랍니다!
예제1: 사진 프레임 디자인
사진 프레임 디자인은 원형, 사각형, 별 모양, 하트 모양등 본인이 원하는 모형을 프레임으로 생각해서 이미지를 넣는 디자인입니다. 아래 예제는 원형으로 진행하지만, 본인이 원하는 모형이 있다면 자유롭게 만드셔서 적용하실 수 있습니다.
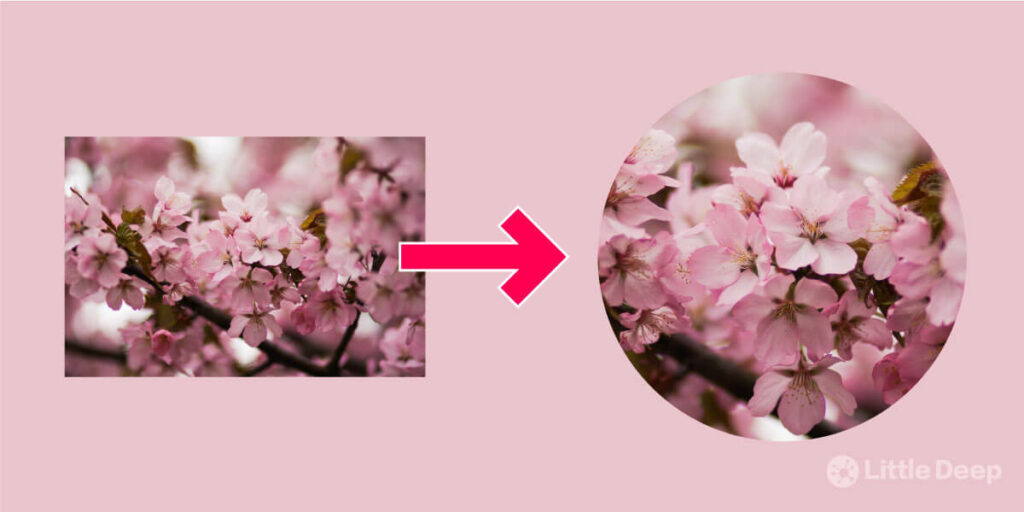
1. 일러스트 편집 화면에서 원하는 이미지와 모형를 추가하세요. 그리고 추가한 모형을 이미지 앞으로 이동해 주세요.
참고하기: 반드시 모형은 이미지 앞으로 배치해야 해당 모형으로 클리핑 마스크 적용이 가능합니다.
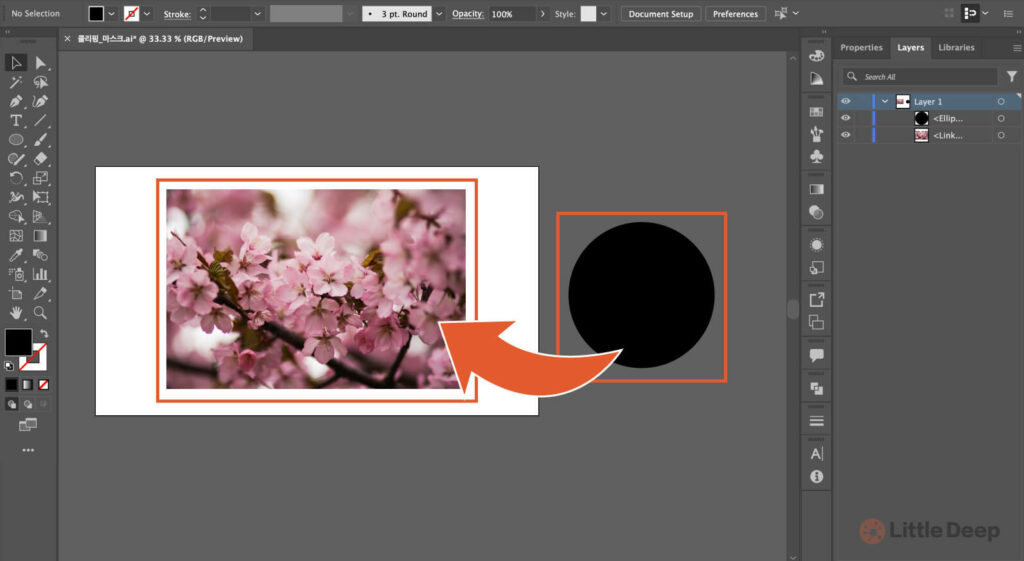
2. (1)이미지와 모형을 모두 선택한 뒤, (2)아래 일러스트 클리핑 마스크 단축키를 통해 적용하세요.
| 윈도우 | Ctrl + 7 |
| 맥 | Command + 7 |
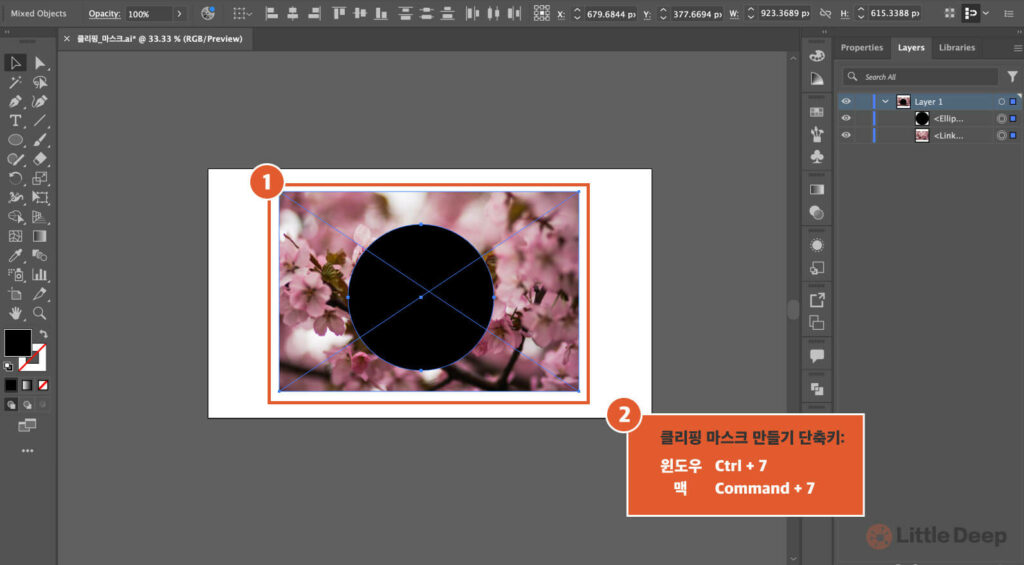
3. 클리핑 마스크가 적용된 이미지를 2번 클릭하세요.
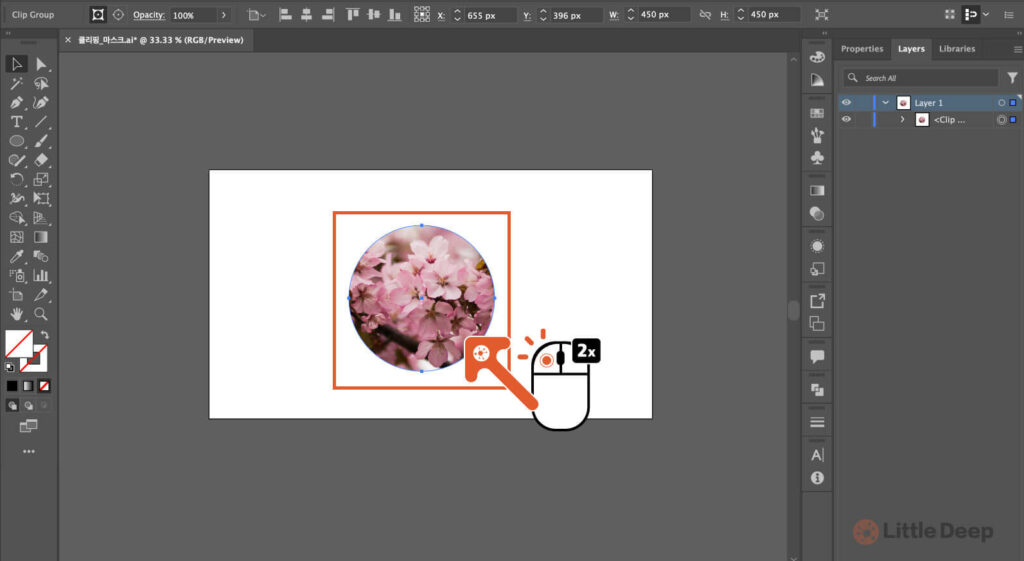
4. 아래와 같이 이미지 아웃라인이 나오면, 자유롭게 이동해서 마스크가 적용되길 원하는 부분을 수정하시기 바랍니다.
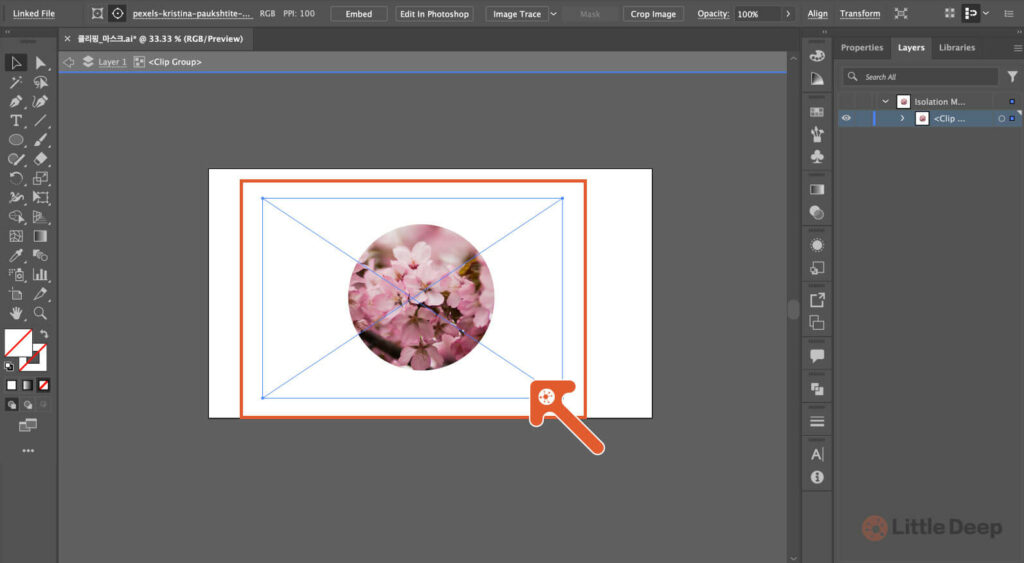
5. 모두 수정했다면, 왼쪽 상단에 있는 뒤로가기 아이콘을 2번 클릭하세요.
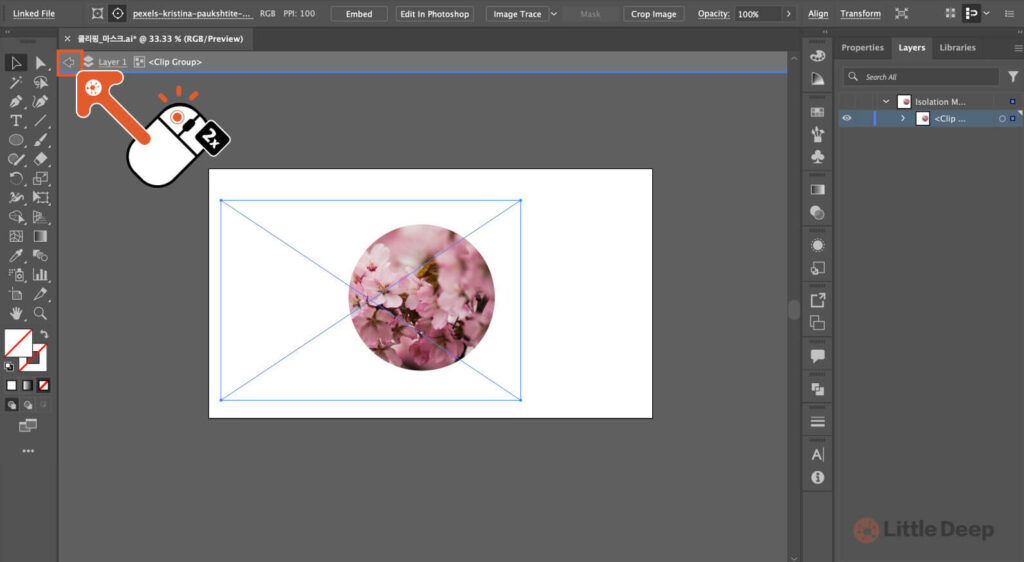
6. 아래와 같이 원형 형태로 클리핑 마스크가 적용된 사진 프레임 예제가 완성되었습니다.
참고하기: 클리핑 마스크를 통해 그라디언트 효과를 적용하는 방법이 궁금하면 다음 방법을 참고하세요!
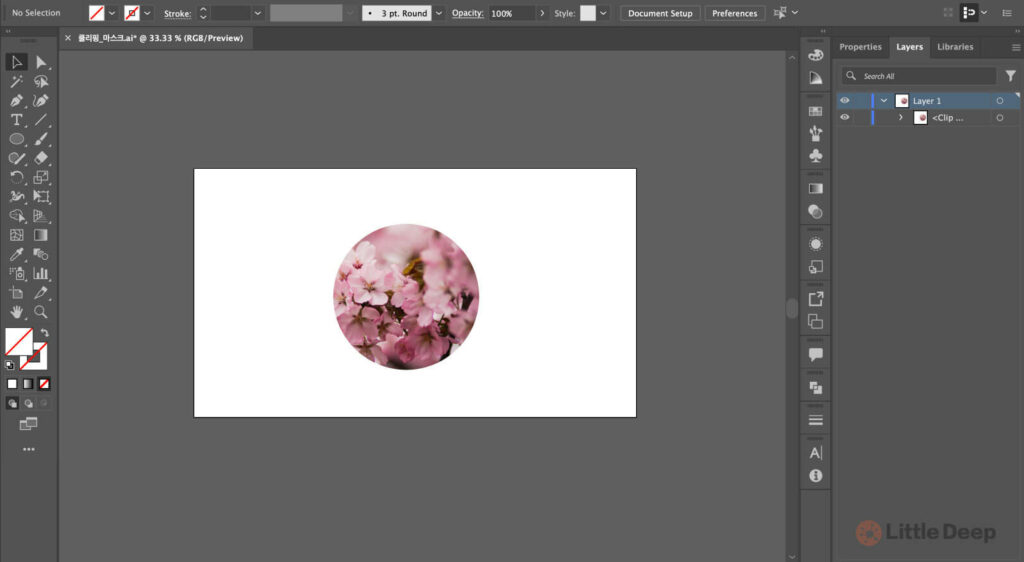
예제2: 그라디언트 효과
아래와 같이 사진이나 도형 혹은 문자에 그라디언트 투명 효과가 적용된 것을 본적이 있나요? 바로 이 효과가 클리핑 마스크를 통한 그라디언트 효과입니다! 이 효과를 적용할 줄 안다면 갑자기 일러스트 스킬이 갑자기 급 향상되는 느낌을 받을 수 있는 그런 유용한 기능이니 아래 예제를 꼭 확인해보시기 바랍니다!
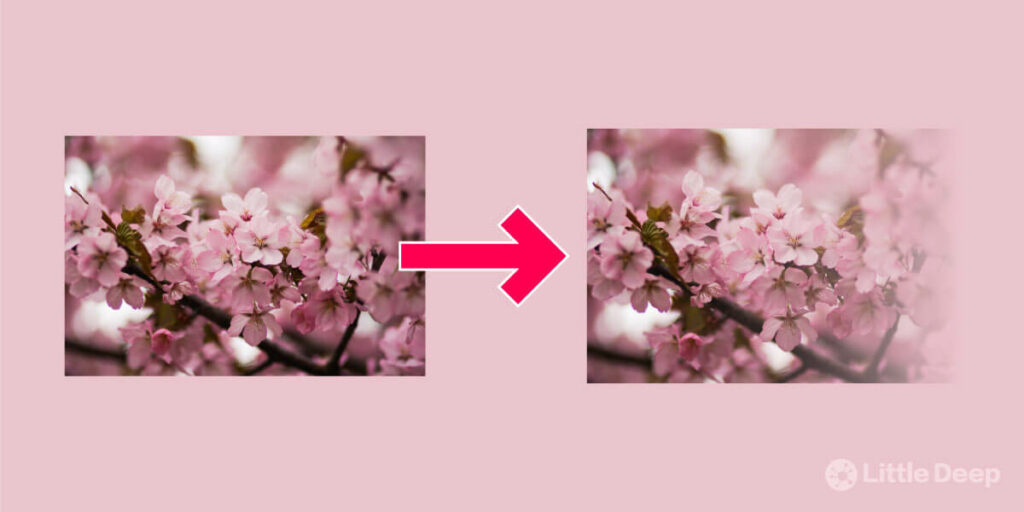
1. 우선 그라이언트를 적용하길 원하는 이미지와 사각형을 추가하세요. 그리고 (1)사각형을 선택하고, (2)그라디언트 아이콘을 클릭하세요.
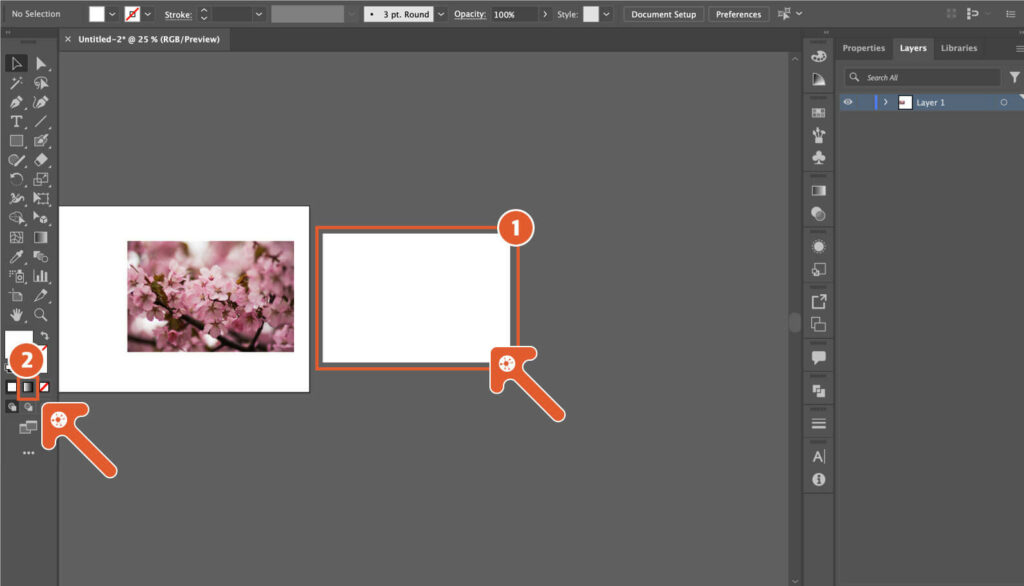
2. 그라디언트가 적용된 사각형을 이미지 앞으로 옮겨주세요.
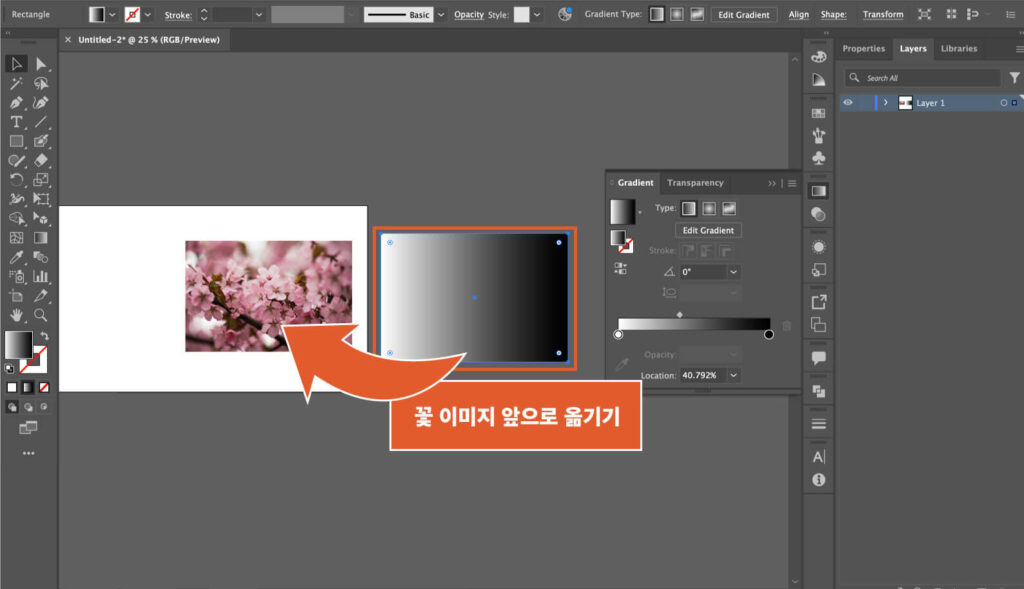
3. (1)이미지와 그라디언트 사각형을 모두 선택하고, (2)Transparency 아이콘을 클릭한 뒤, (3)Make Mask 버튼을 클릭하세요.
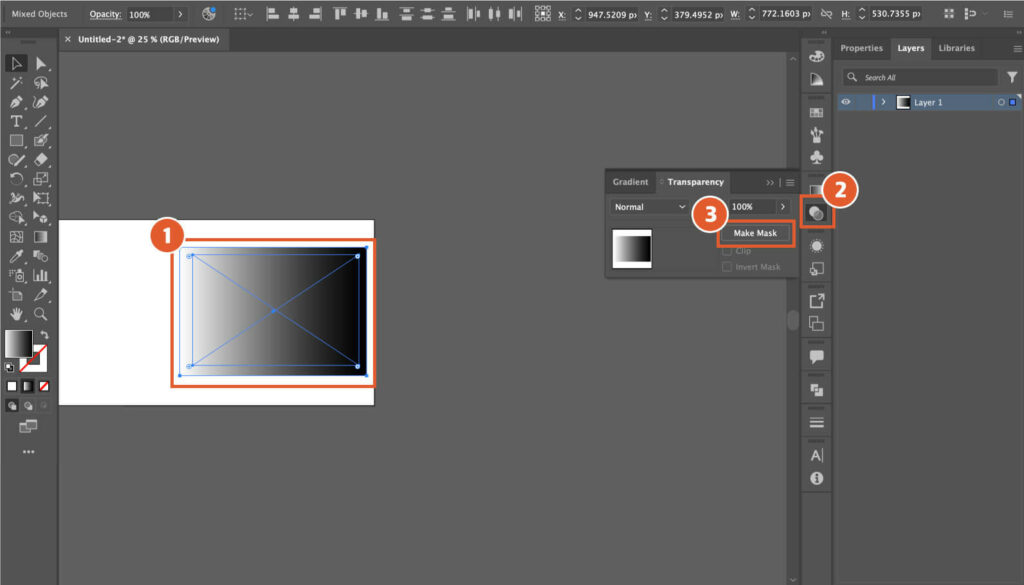
4. 그라이디언트가 적용된 이미지를 확인할 수 있고, 그라디언트를 편집해보겠습니다. (1)그라디언트 사각형을 클릭하고, (2)왼쪽 패널에서 그라디언트 아이콘을 클릭한 뒤 (3)그라디언트를 자유롭게 편집하시기 바랍니다.
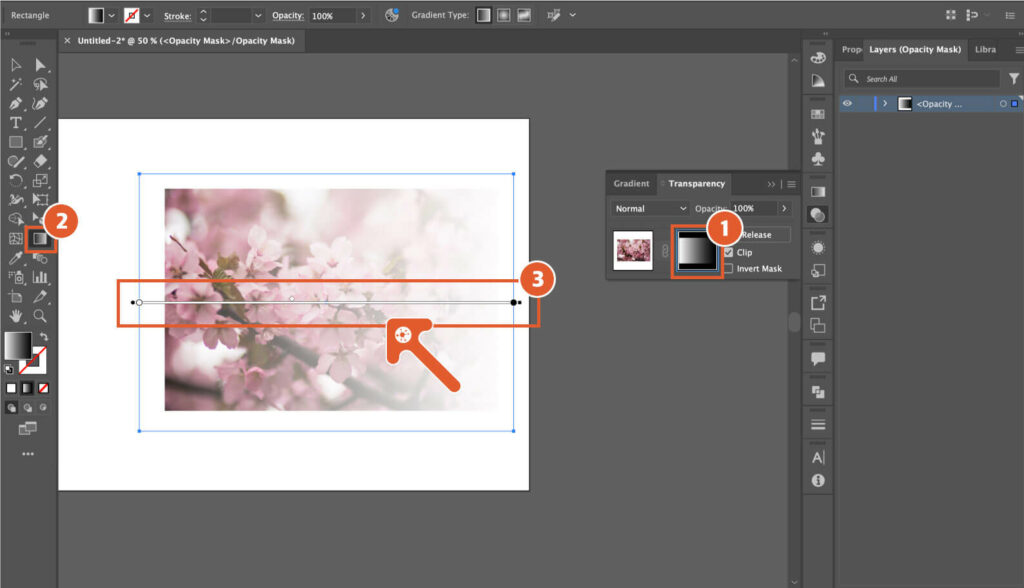
5. 편집을 모두 마쳤다면, Transparency에 나온 이미지를 클릭하세요.
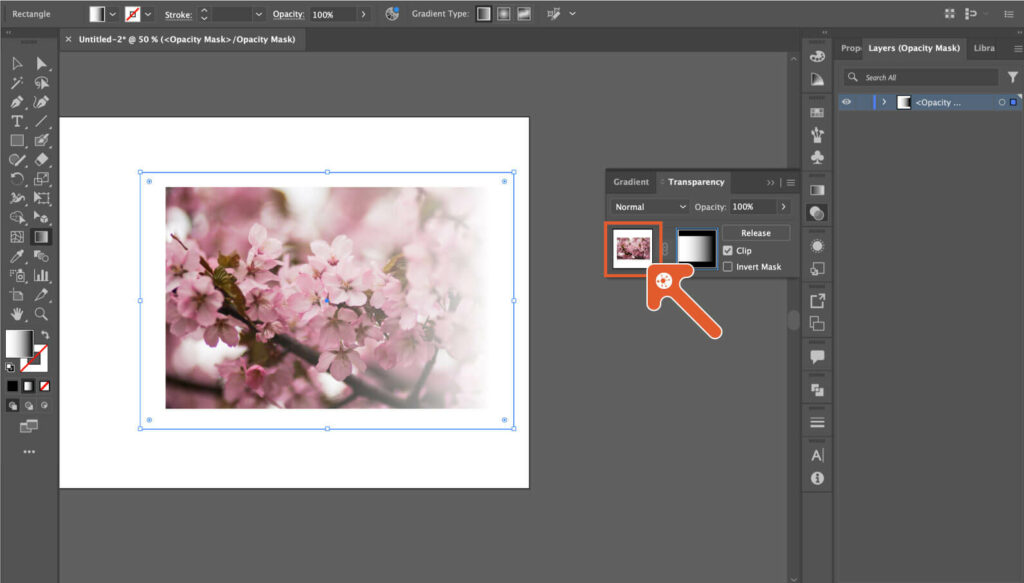
6. 아래와 같이 그라디언트 효과가 성공적으로 적용된 이미지를 확인할 수 있습니다.
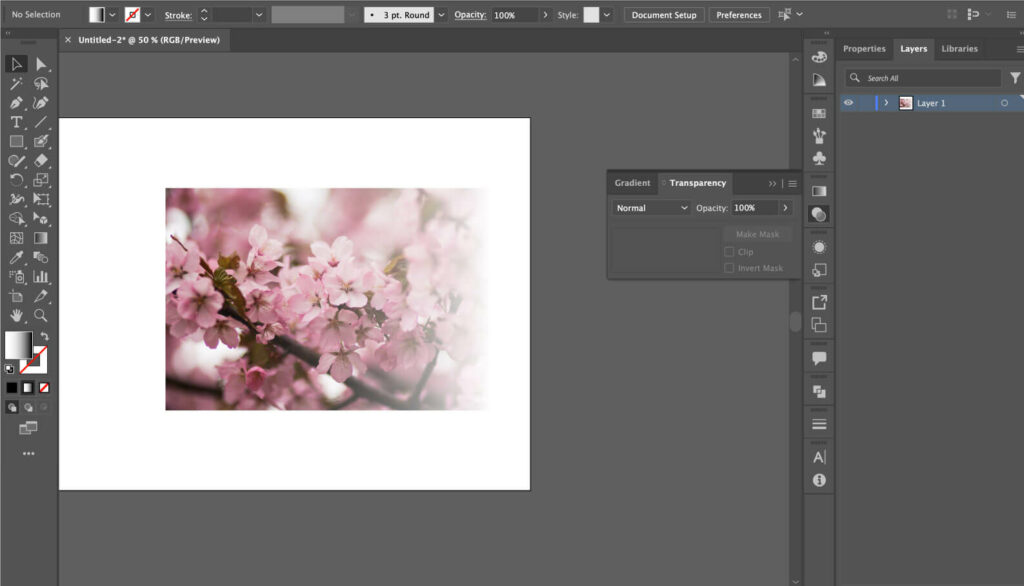
예제3: 텍스트 마스킹
텍스트 안에 이미지를 삽입하면, 텍스트에서 전달되는 의미를 더욱 강조하며 포인트를 줄 수 있습니다. 이런 효과를 원하셨다면, 아래 가이드를 통해 어떻게 클리핑 마스크 기능으로 텍스트 마스킹이 가능한지 확인해보세요!
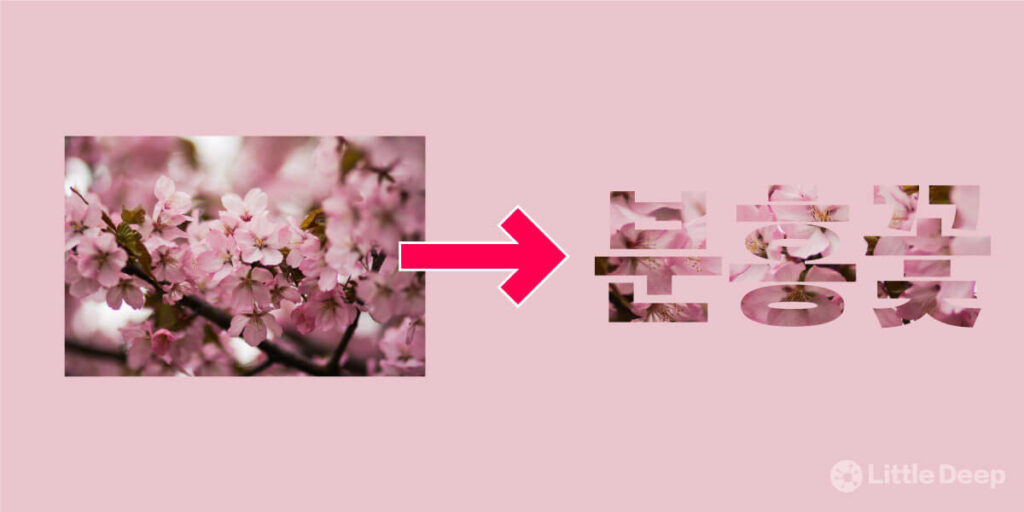
1. 원하는 이미지와 이미지를 삽입할 원하는 텍스트를 입력하세요. 그리고 텍스트를 이미지 앞에다가 배치하세요.
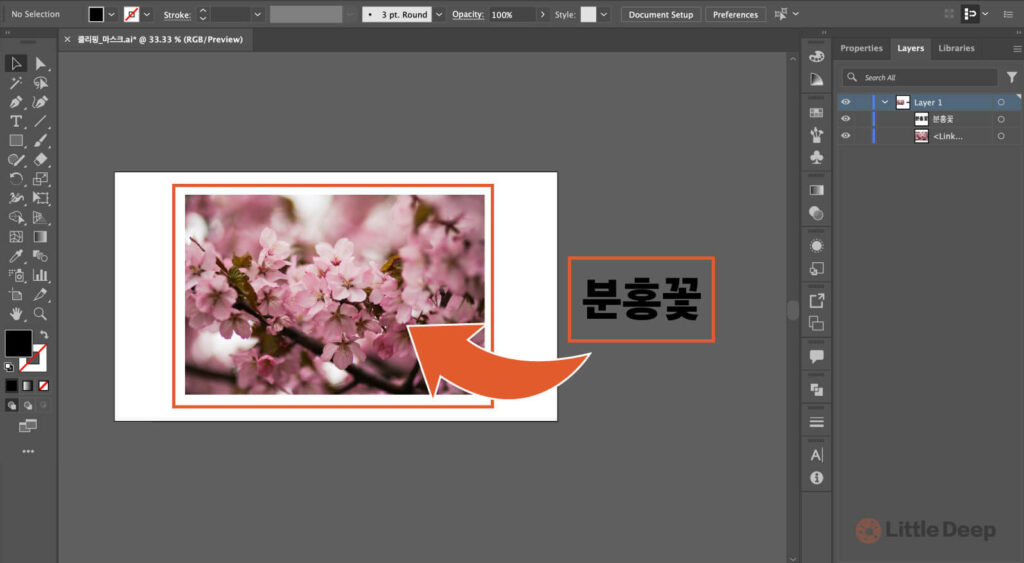
2. (1)이미지와 텍스트를 모두 선택하세요. 그리고 (2)오른쪽 마우스 버튼을 클릭하고, Make Clipping Mask를 클릭하세요.
참고하기: 만약 클리핑 마스크 단축키를 사용하기 원하면, 단순히 Ctrl + 7 혹은 Command + 7 을 사용하면 되겠습니다.
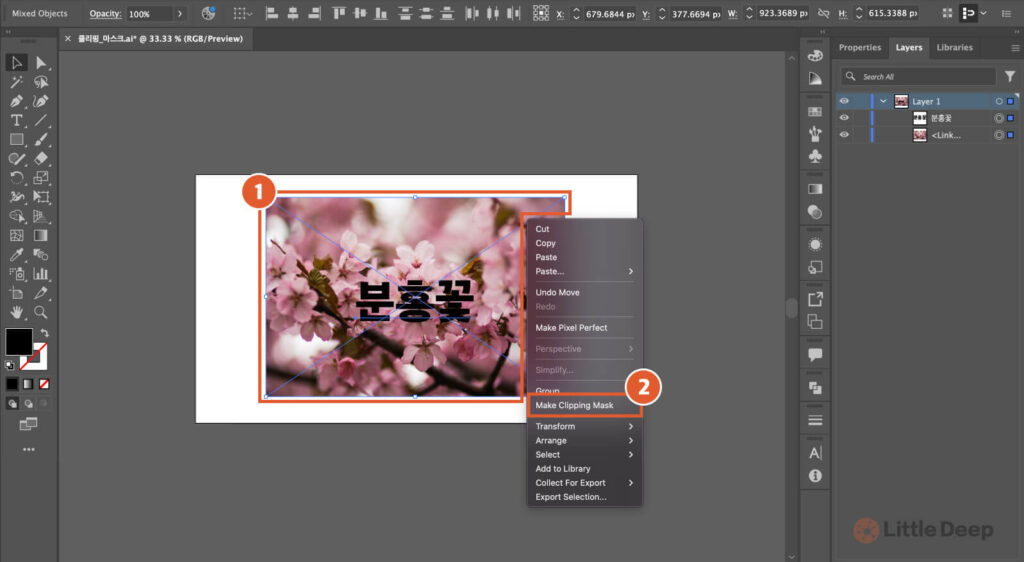
3. 아래와 같이 텍스트에 적용된 마스킹을 확인할 수 있습니다.
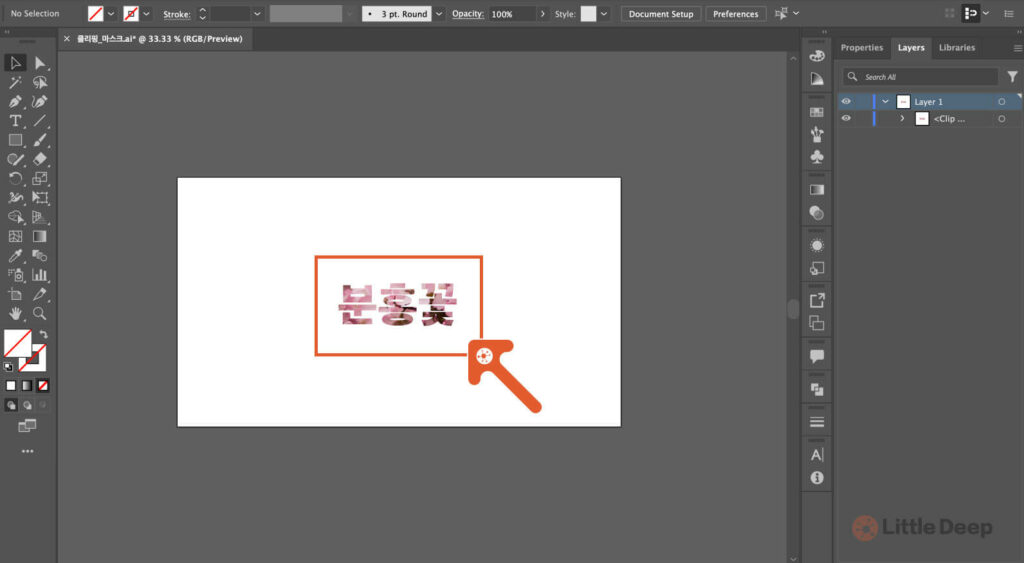
4. 만약 클리핑 마스크를 풀기 위해선, (1)오른쪽 마우스 버튼 클릭 후, (2)Release Clipping Mask를 클릭하세요.
참고하기: 단축키를 통해 풀기 원하면, Ctrl + Alt + 7 혹은 Command + Option + 7 을 사용하면 되겠습니다.
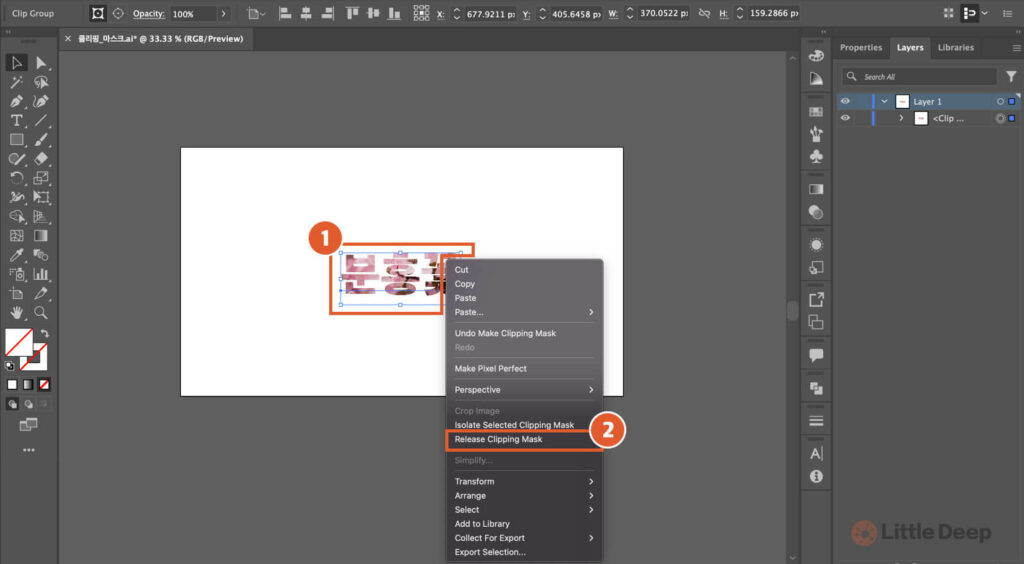
5. 아래와 같이 클리핑 마스크가 성공적으로 해제된 것을 확인할 수 있습니다.
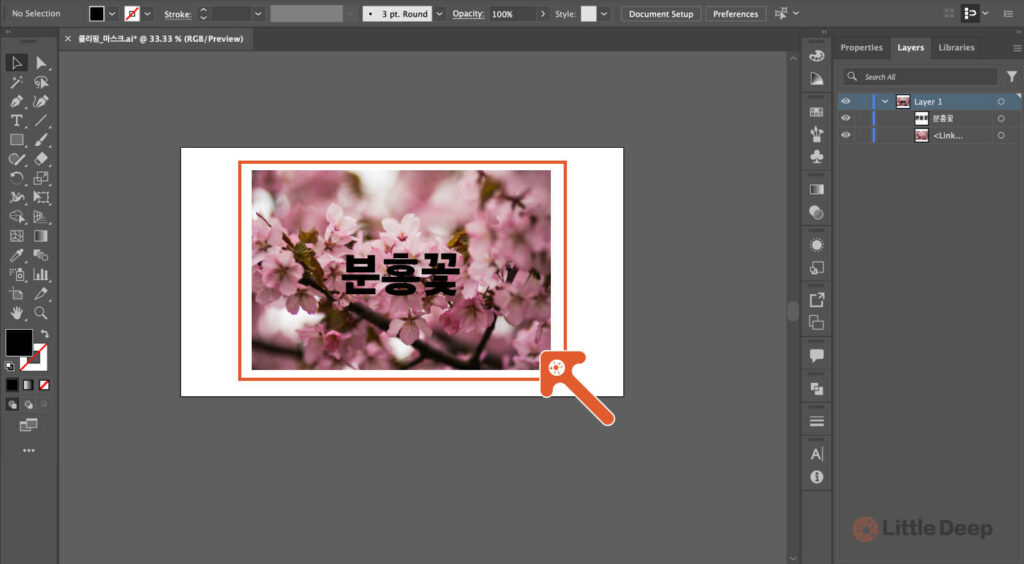
자주묻는질문
일러스트 클리핑 마스크 안될 때 어떻게 하나요?
클리핑 마스크 적용하려는 오브젝트는 패스, 컴파운드, 텍스트 또는 그룹인 경우 가능합니다. 만약 메쉬 오브젝트등 해당되지 않는 상태로 적용하려는 경우 불가능합니다. 그러므로 가능한 형태로 다시 생성해서 클리핑 마스크를 적용해볼 수 있습니다.
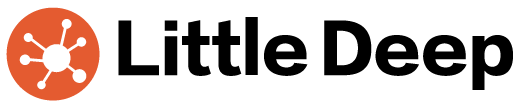
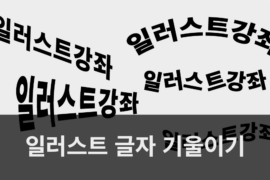
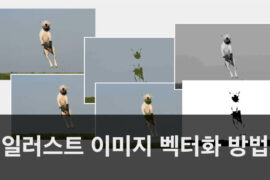
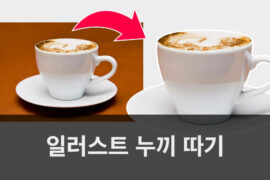
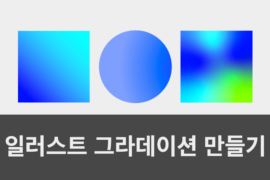
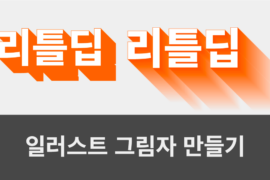
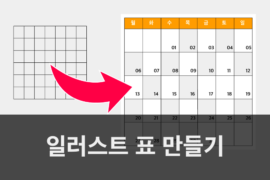
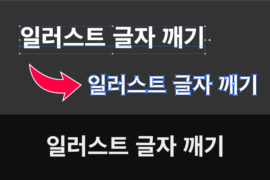

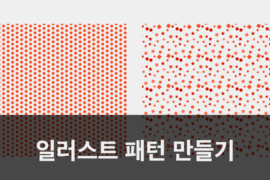
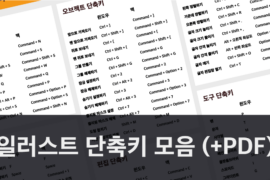
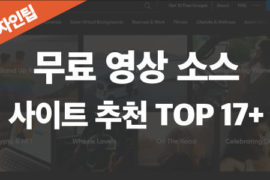

Comments are closed.