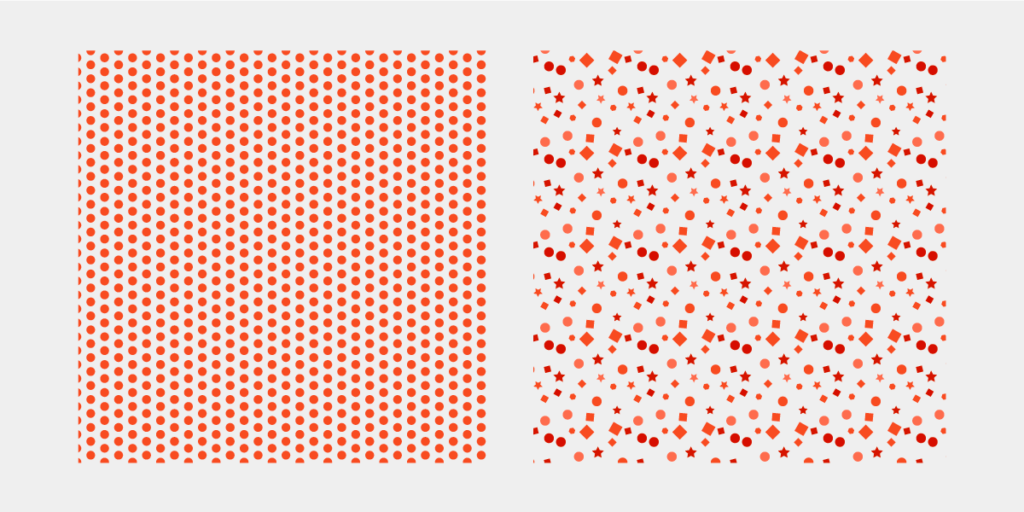
일러스트 패턴 만들기 방법을 찾아오셨나요? 이 초보자 가이드는 어떻게 위 사진과 같이 규칙 및 불규칙적인 패턴을 만들 수 있는지 정말 자세하게 단계별 가이드를 제공하고 있습니다. 패턴을 잘 사용하면 일러스트 편집 능력을 한번에 향상시킬 수 있기 때문에 초보자라면 꼭 확인해보시기 바랍니다!
일러스트 패턴이란?
일러스트 패턴이란 일러스트에서 작은 그래픽 요소를 기반으로 규칙 혹은 불규칙적인 방식으로 배열해서 제공되는 디자인 방식 중 하나입니다. 패턴은 일상 속의 디자인 속에서도 쉽게 확인할 수 있으며, 패턴 방식을 통해 시각적으로 고유하고 독특한 느낌을 연출할 수 있습니다. 특히, 패턴을 만드는 것 자체는 어렵지 않은데 격자 무늬, 사선 패턴등 결과물은 기대 이상인 경우가 많기 때문에 많은 사람들이 편집 요소로 자주 활용하고 있습니다.
일러스트 패턴이 사용되는 경우
- 그래픽 디자인: 홈페이지 디자인, 소셜 포스팅 및 포스터등 목적에 맞게 분위기를 연출하기 위해 사용됩니다.
- 제품 디자인: 생활 용품 중에서도 자주 확인할 수 있듯이, 고유한 디자인을 표현하기 위해 사용됩니다.
- 패키지 디자인: 특히 선물 포장지에서 다양한 방식으로 시각적인 매력을 보여주기 위해 사용됩니다.
이 외에도 패턴은 디자인 방식 중에 빼놓을 수 없는 방식이므로, 아래에서 일러스트에서 어떻게 규칙 및 불규칙적인 패턴을 만들 수 있는지 바로 확인해보세요!
일러스트 규칙적인 패턴 만들기
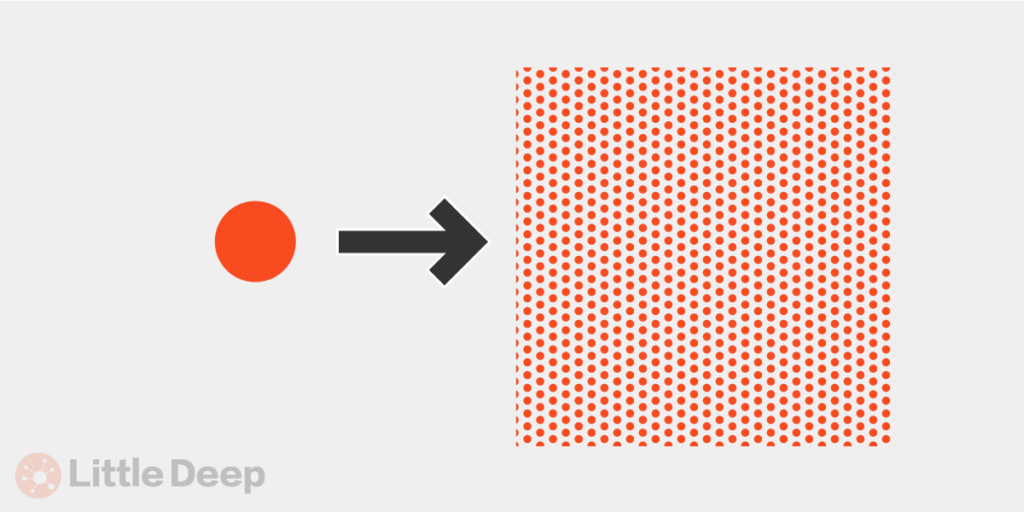
1. 일러스트 편집 화면에서 패턴으로 지정하길 원하는 요소를 자유롭게 추가하세요.
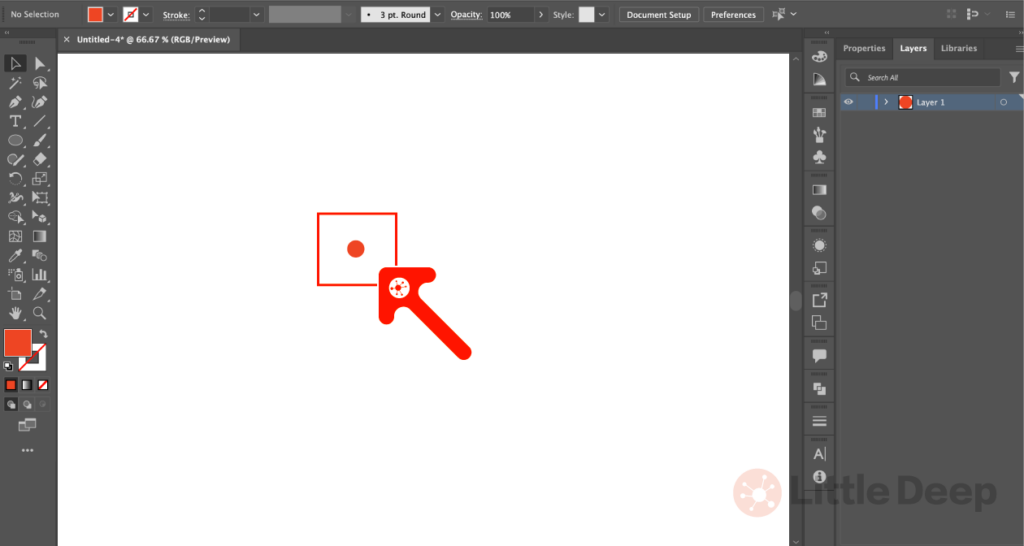
2. (1)추가한 요소를 클릭한 뒤, 상단에 나온 (2)Object를 클릭하고 (3)Pattern > Make 옵션을 클릭하세요.
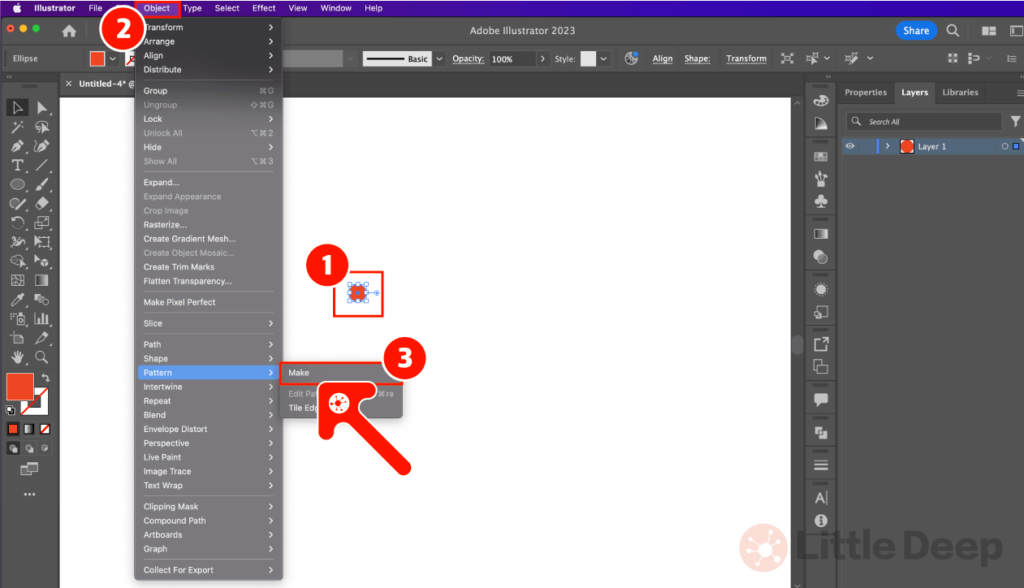
3. 아래와 같이 기본적인 일정한 패턴이 형성됩니다. 편집하기 위해 패턴 옵션 창에서 (1)Grid를 클릭하고, (2)Brick by Column을 클릭하세요.
- Brick by Row: 행마다 벽돌처럼 겹겹이 쌓여있는 느낌
- Brick by Column: 열마다 벽돌처럼 겹겹이 쌓여있는 느낌
- Hex by Row: 행마다 육각형 형태로 배치되어 있는 느낌
- Hex by Column: 열마다 육각형 형태로 배치되어 있는 느낌
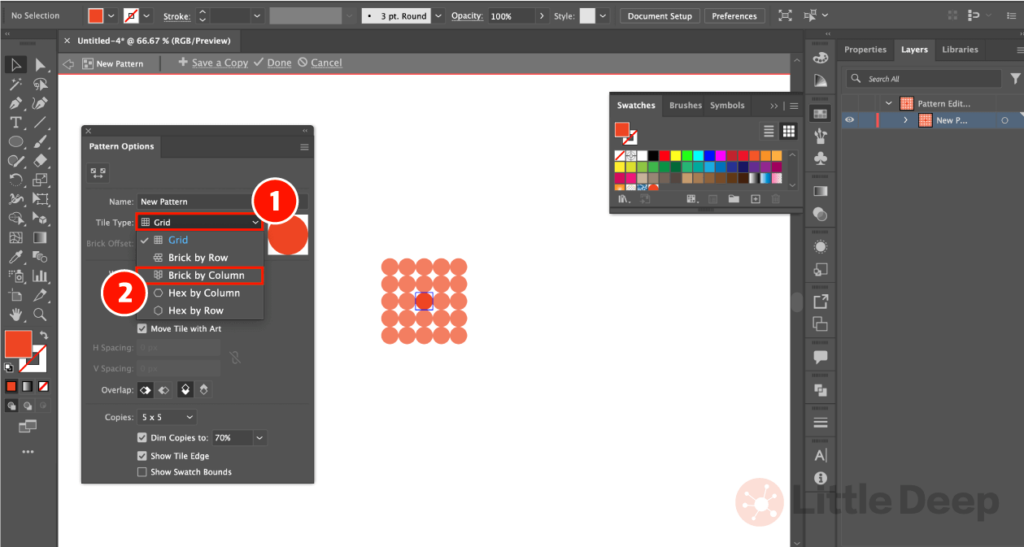
4. 패턴 안에 있는 각 요소의 (1)Width, Height 값을 50px로 지정하고, (2)Copies는 7×7로 지정한 뒤, (3)Done을 클릭하세요.
- Width, Height: 패턴 안에 있는 각 요소의 넓이와 높이를 의미합니다. 본인이 지정한 요소 크기를 기준으로 자유롭게 설정하시면 되겠습니다. 참고로 넓이와 높이를 동일하게 지정하면 일정한 느낌을 줄 수 있고, 목적에 따라 다르게 지정하면 다른 느낌을 줄 수 있습니다.
- Copies: 패턴의 반복 횟수로 5×5, 7×7, 9×9 다양하게 옵션이 제공됩니다. 이는 반복횟수가 많으면 더 복잡하고 풍부한 느낌을 주고, 적으면 간결한 느낌을 줄 수 있습니다.
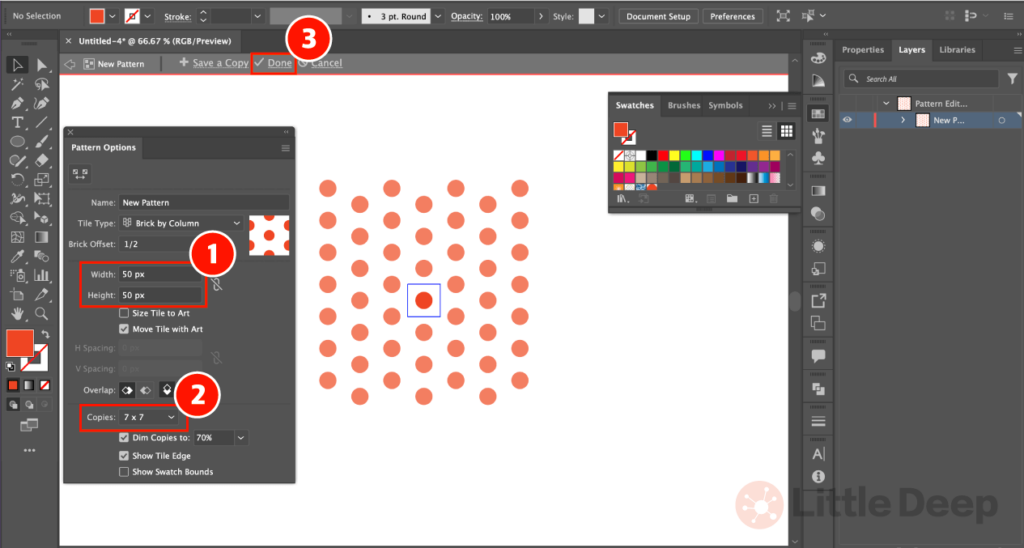
5. 이제 패턴을 적용하기 위해, 우선 (1)사각형을 추가하세요. 그리고 (2)등록했던 패턴을 클릭하세요.
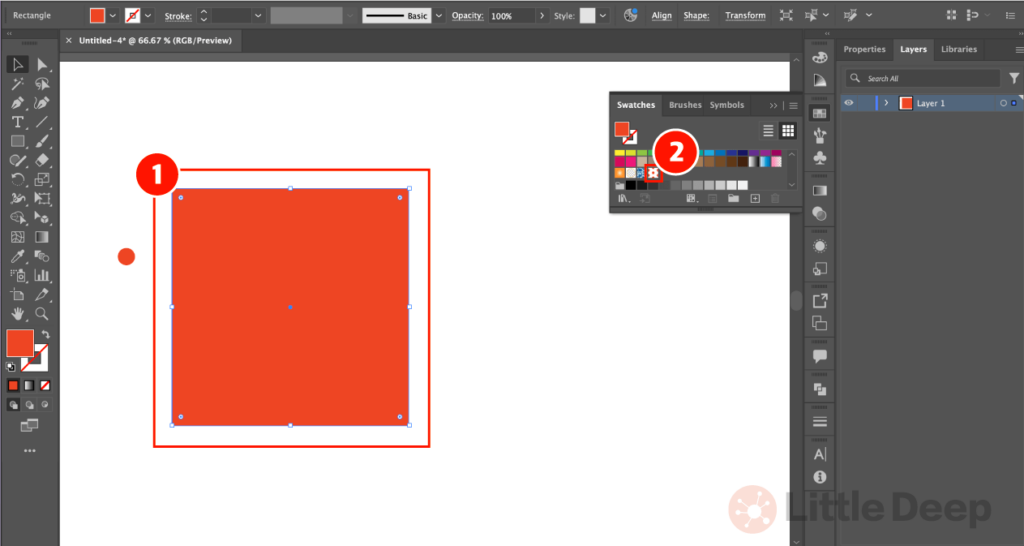
6. 아래와 같이 패턴이 적용되었고, 일러스트 패턴 크기 조절을 위해 스케일 아이콘을 2번 클릭하세요.
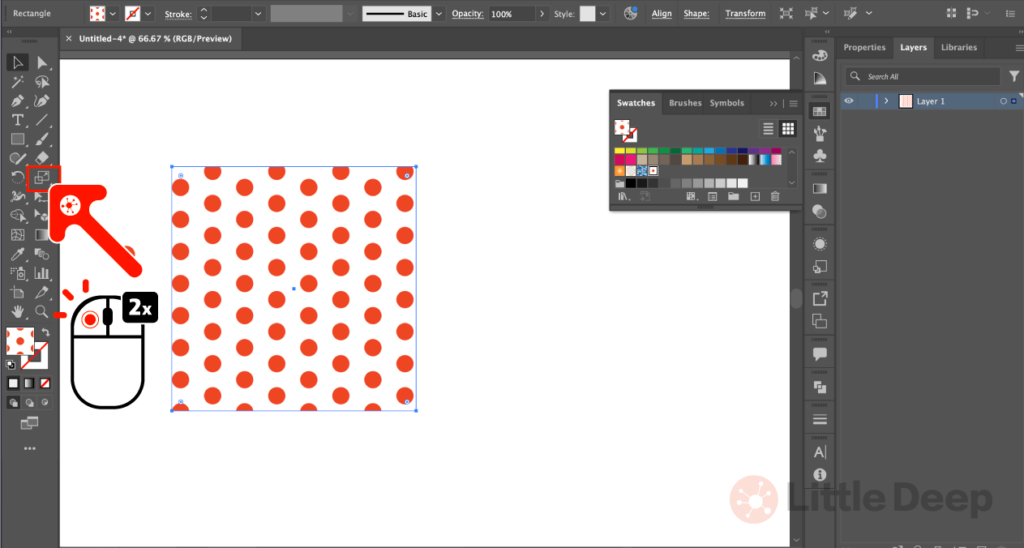
7. 스케일 편집 창에서 (1)원하는 크기에 따라 확대/축소 값을 지정하고, (2)Transform Objects 체크 해제한 뒤 (3)OK 버튼을 클릭하세요.
참고하기: Transform Objects 옵션은 확대/축소할 때 패턴 전체 오브젝트도 함께 적용한다는 의미이기 때문에 해제하는 것입니다.
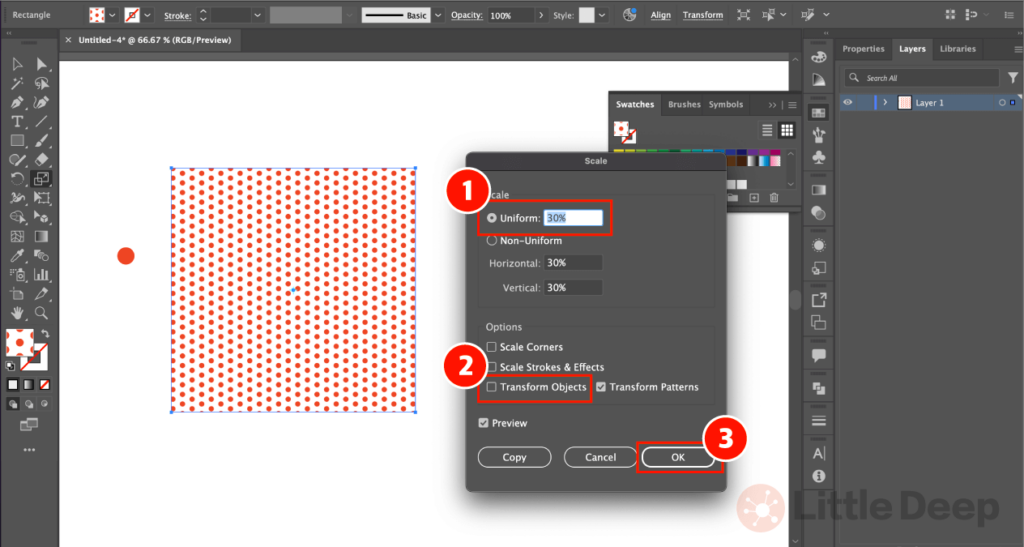
8. 아래와 같이 완성된 규칙적인 일러스트 패턴을 확인할 수 있습니다.
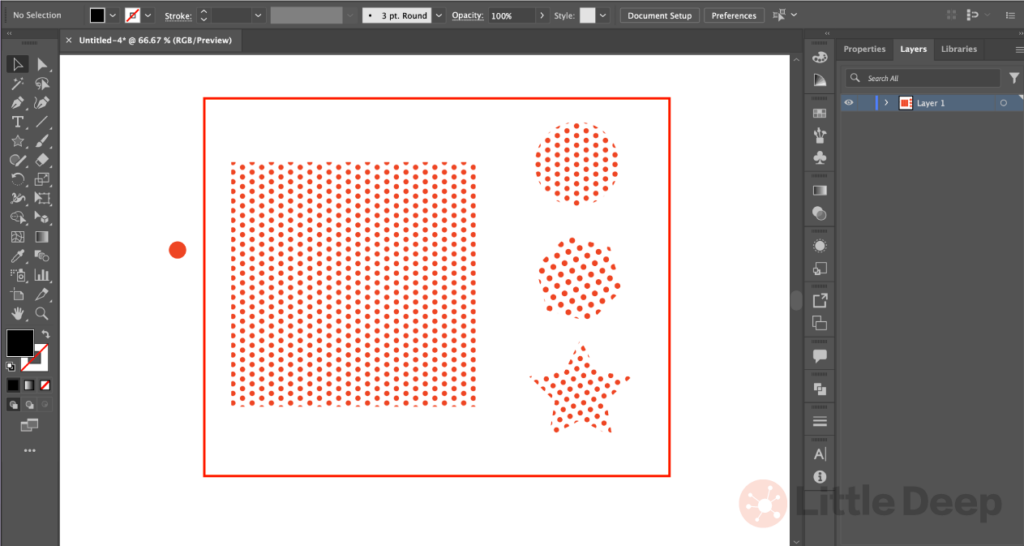
일러스트 불규칙적인 패턴 만들기
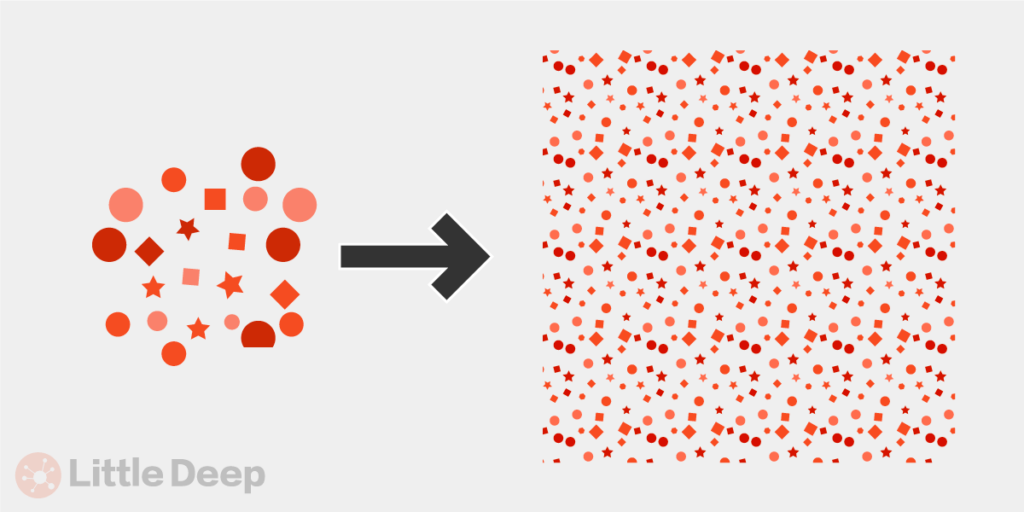
1. 우선 (1)사각형 아이콘을 선택한 뒤, (2)빈 곳을 클릭하세요. (3)사각형 넓이와 높이 값은 100px로 지정하세요.
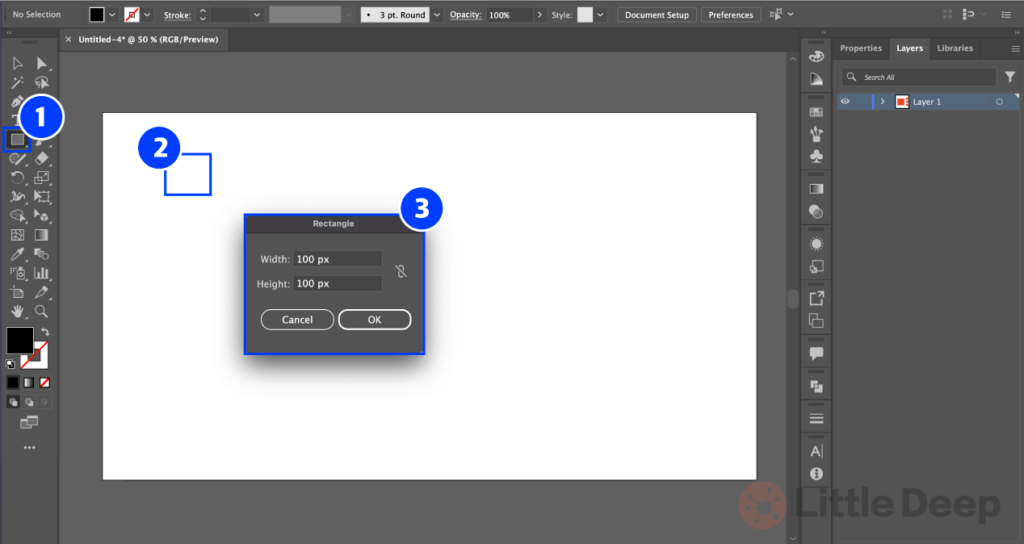
2. 추가한 사각형 안에 불규칙적인 패턴을 만든다고 생각하고, 원하는 요소들을 자유롭게 추가하세요.
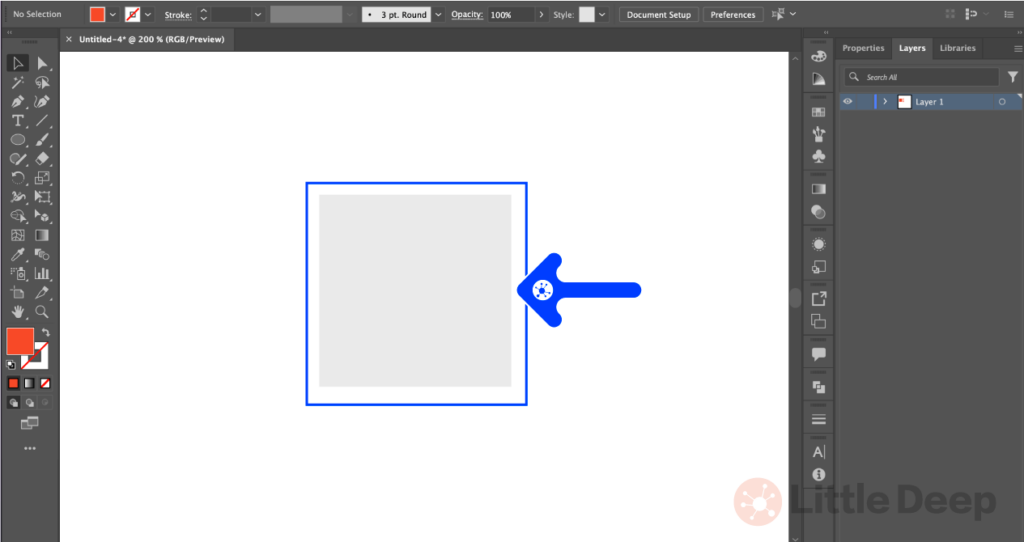
3. 자유롭게 추가한 요소들을 확인할 수 있습니다. 여기서 매우 중요한 부분은 사각형 밖으로 나오는 요소의 부분은 사각형 밖으로 나가는 부분만큼 반대 부분에서 채워줘야 한다는 점입니다. 아래 이미지를 참고하면 이해하는데 도움이 될 것입니다. 그러므로 여기서 필요한 작업은 해당 요소를 복사한 뒤, X 혹은 Y 좌표값을 사각형 크기만큼 빼거나 더해서 이동해줄 것입니다. 자세한 사항은 다음 단계에서 확인하세요.
참고하기: 아래와 같은 방식으로 추가해주지 않는다면, 자연스럽지 못한 불규칙한 패턴이 되므로 꼭 작업이 필요한 부분입니다.
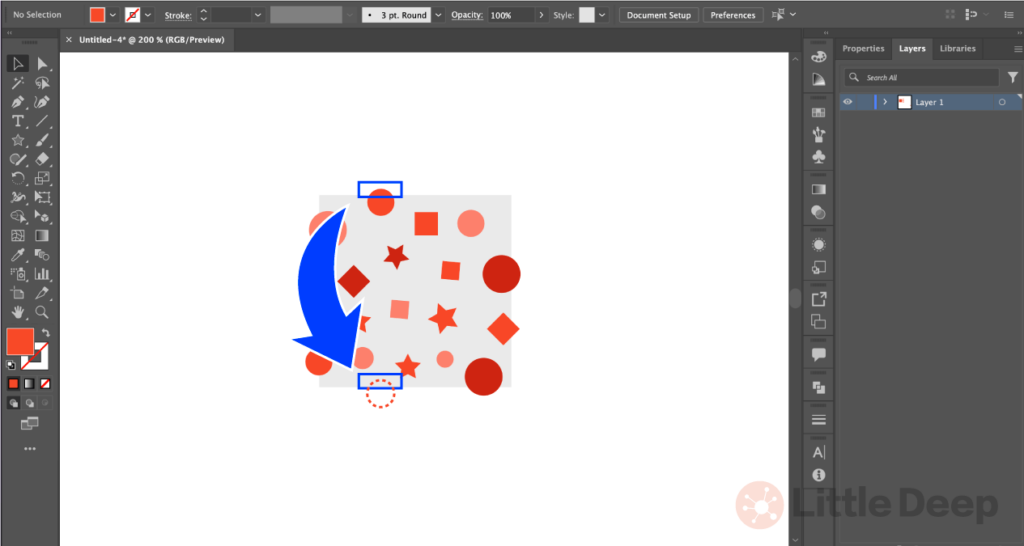
4. 우선 (1)사각형 밖으로 나가는 요소를 클릭한 뒤, 일러스트 단축키 Ctrl + C, Ctrl + F (혹은 Command + C, Command + F)를 입력해서 요소를 복사한 뒤, 요소 앞에다 붙여넣기 하세요. (2)Transform을 클릭하고, (3)Y좌표 값 끝에 +100 을 더한 뒤 확인해주세요.
- Ctrl + C (Command + C): 복사 단축키
- Ctrl + F (Command + F): 앞에 붙여넣기 단축키
- X좌표: 사각형 기준 왼쪽으로 가면 -, 오른쪽으로 가면 +
- Y좌표: 사각형 기준 위로 올라가면 -, 아래로 내려가면 +
참고하기: Y좌표 값에 +100 을 해준 이유는 사각형 크기가 100 x 100 px로 이루어져 있기 때문입니다.
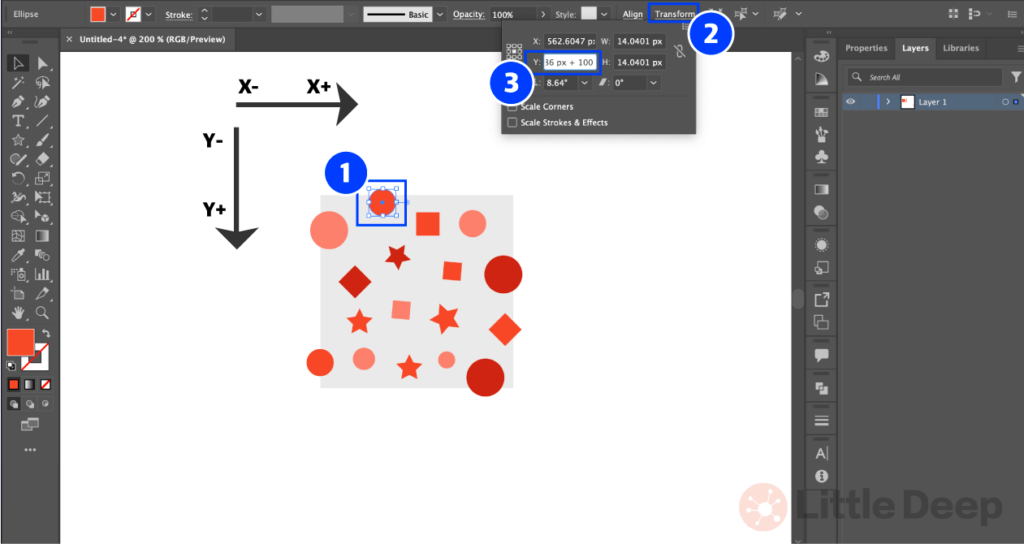
5. 아래와 같이 원형 요소가 아래 추가된 것을 확인할 수 있습니다. 그러면 나머지 사각형을 범위를 벗어난 다른 요소들도 같은 방식으로 반대편으로 모두 복사해서 이동해주시기 바랍니다.
참고하기: 만약 복사해서 이동한 뒤, 사각형 내에서 요소끼리 겹치는 부분이 발생하면 단순히 겹치지 않도록 옮겨주시면 되겠습니다.
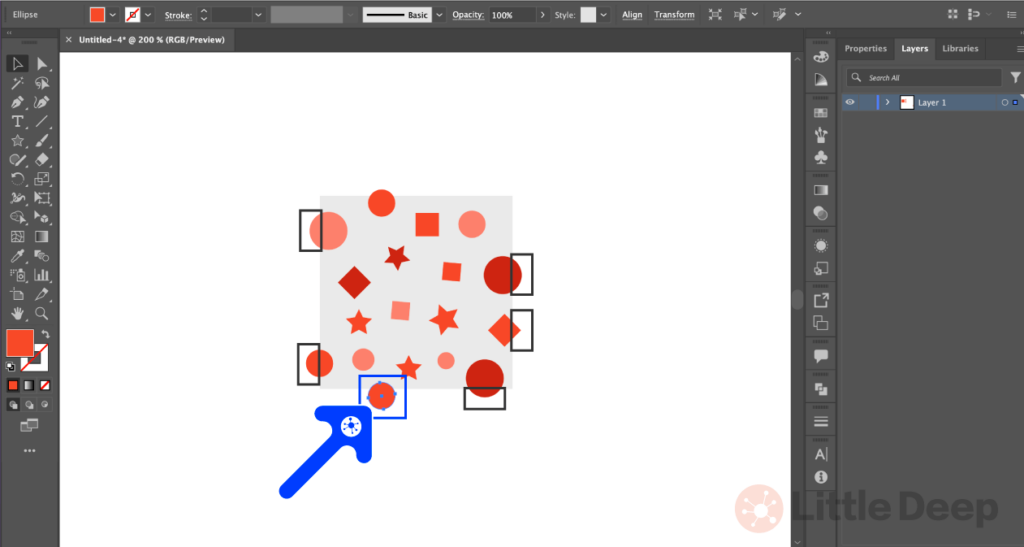
6. 아래와 같이 모두 반대쪽에 복사 붙이기를 통해 추가한 부분을 확인할 수 있습니다.
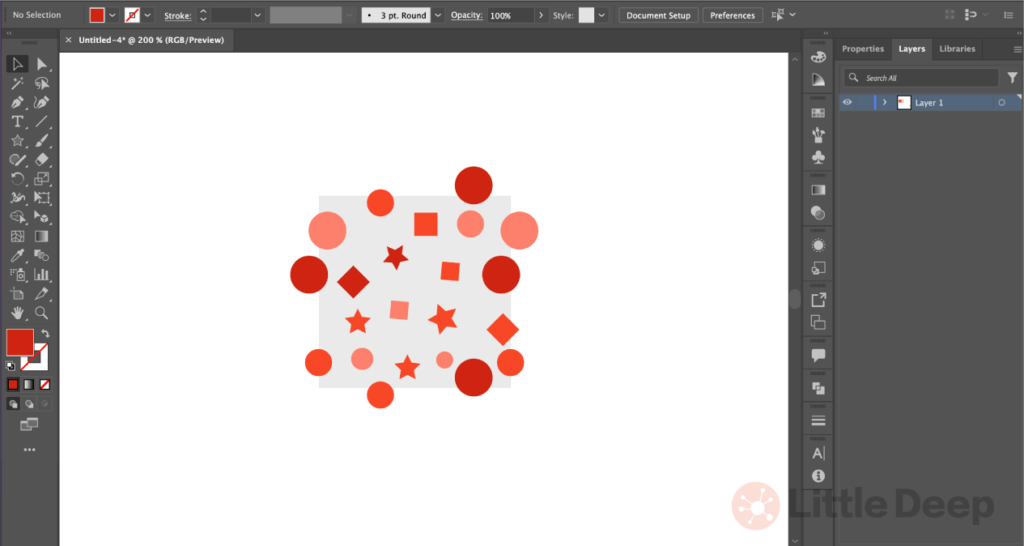
7. 사각형만 빼고 모든 요소를 선택해야 합니다. 모두 선택 후, 사각형에만 Shift + 왼쪽 마우스 클릭으로 제외해주세요.
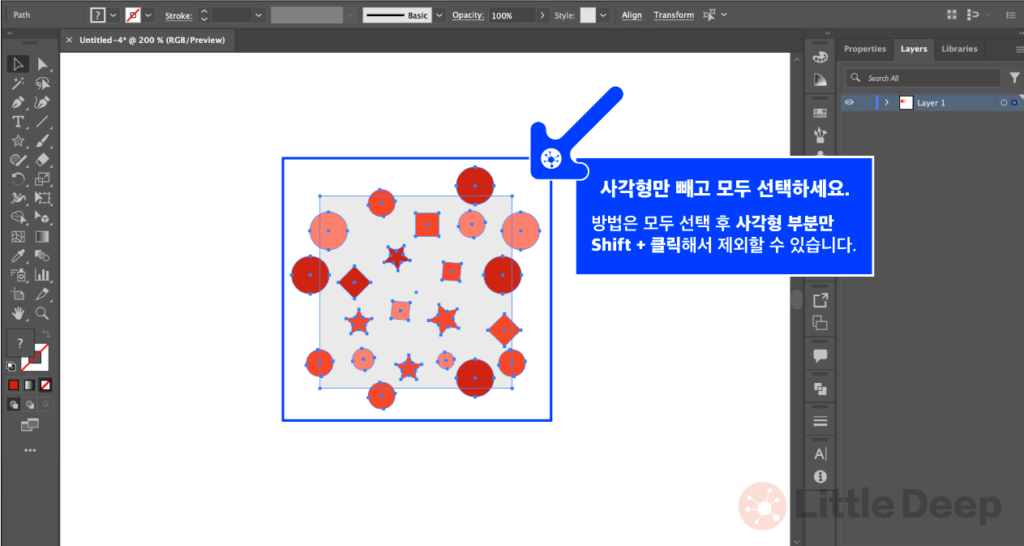
8. 사각형만 제외하고 모든 요소를 선택했다면, 단축키 Ctrl + G (Command + G)를 입력해서 그룹을 만드세요.
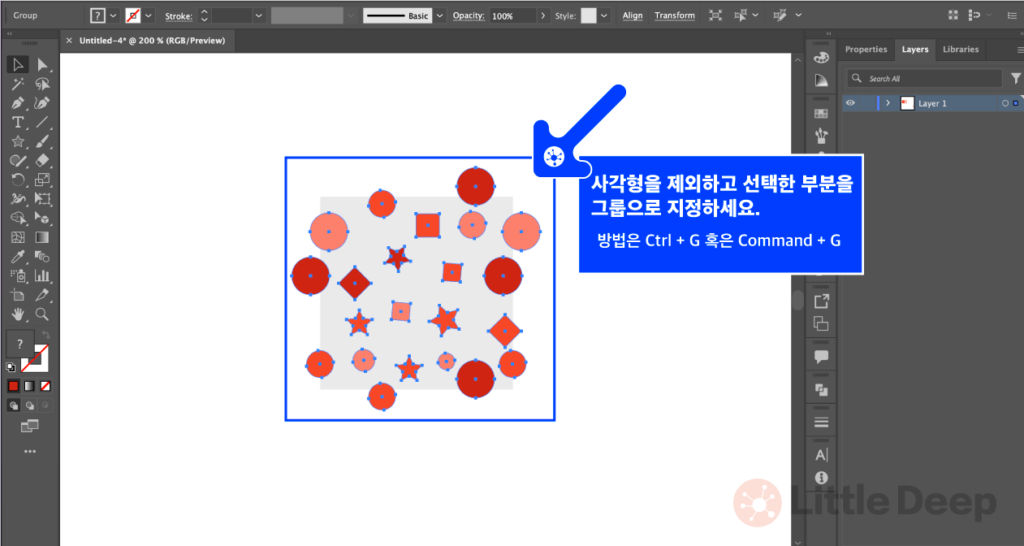
9. 이번엔 사각형만 선택한 뒤, 단축키 Ctrl + Shift + ] 혹은 Command + Shift + ] 입력해서 사각형을 맨 앞으로 나오게 하세요.
![9. 이번엔 사각형만 선택한 뒤, 단축키 Ctrl + Shift + ] 혹은 Command + Shift + ] 입력해서 사각형을 맨 앞으로 나오게 하세요.](https://littledeep.com/wp-content/uploads/2023/08/illustration_make_irregular_pattern_step9-1024x546.png)
10. (1)모든 요소를 선택하세요. (2)오른쪽 마우스 버튼을 클릭한 뒤, Make Clipping Mask를 클릭해서 일러스트 클리핑 마스크를 만들어주세요.
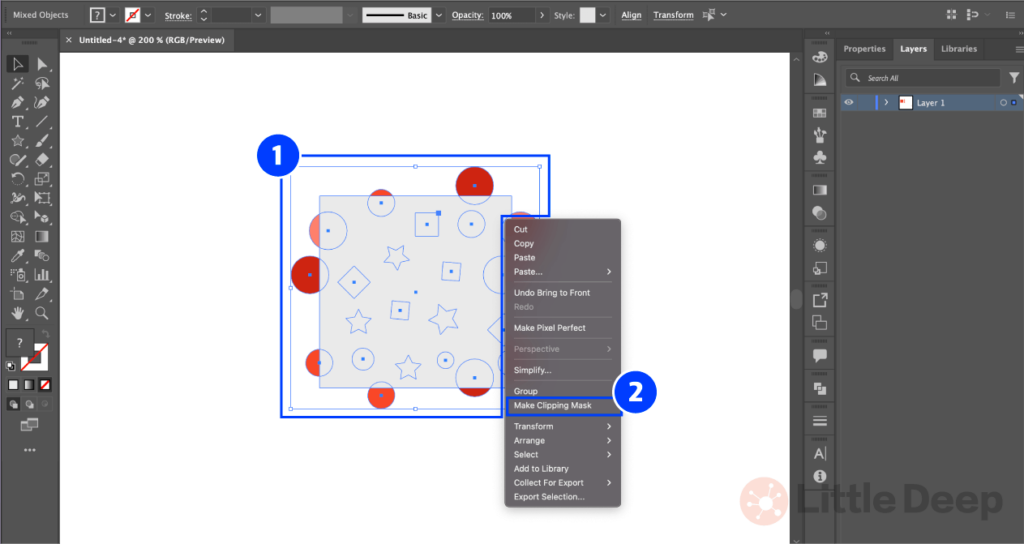
11. 오른편에 (1)패스파인더 아이콘을 클릭한 뒤, Crop 자르기 아이콘을 클릭하세요.
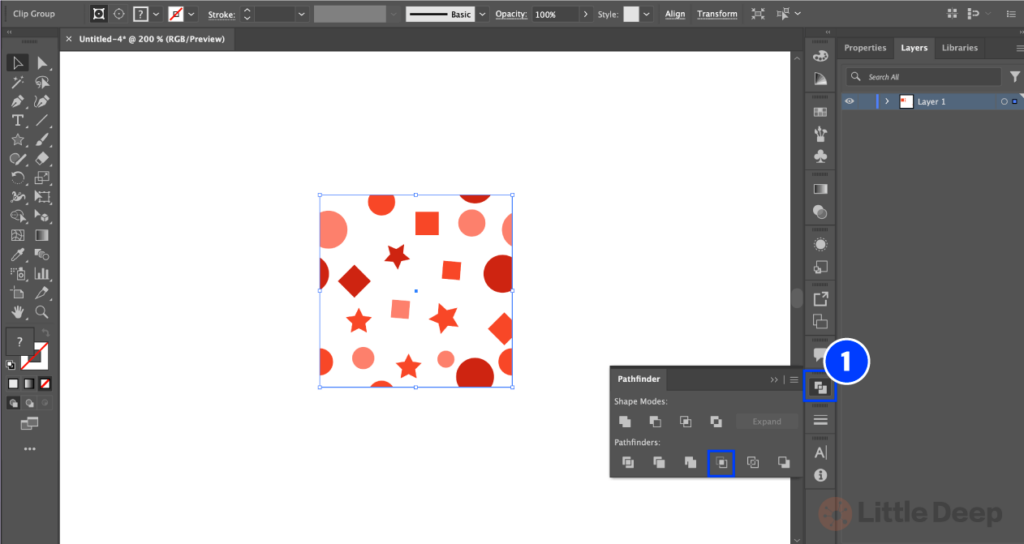
12. 완성된 일러스트 패턴 등록을 위해 (1)Swatches 아이콘을 클릭해서 열고, (2)패턴을 드래그앤드롭으로 옮겨주세요.
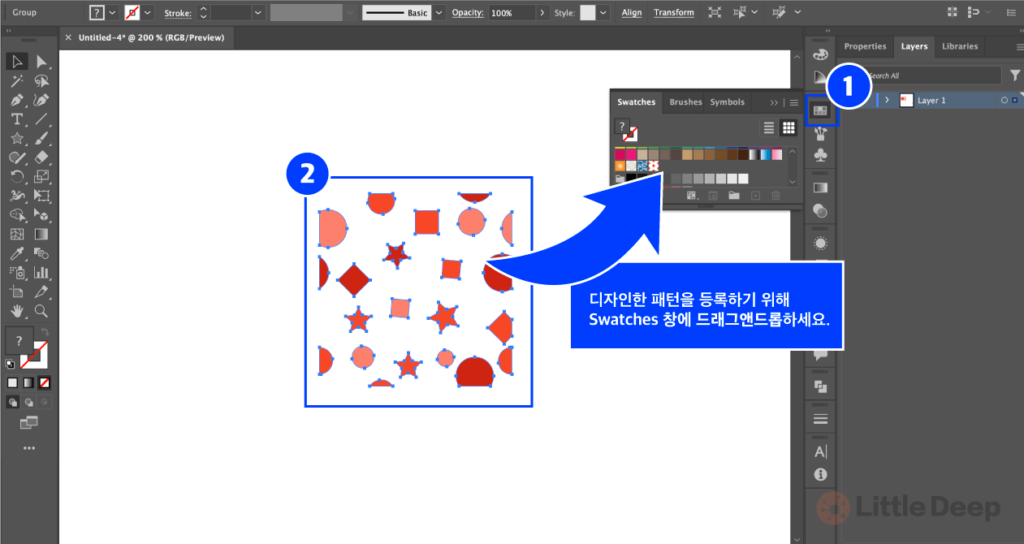
13. 패턴을 적용하기 위해 (1)사각형을 추가하고, (2)등록했던 패턴을 클릭하면 일러스트 패턴 적용이 가능합니다.
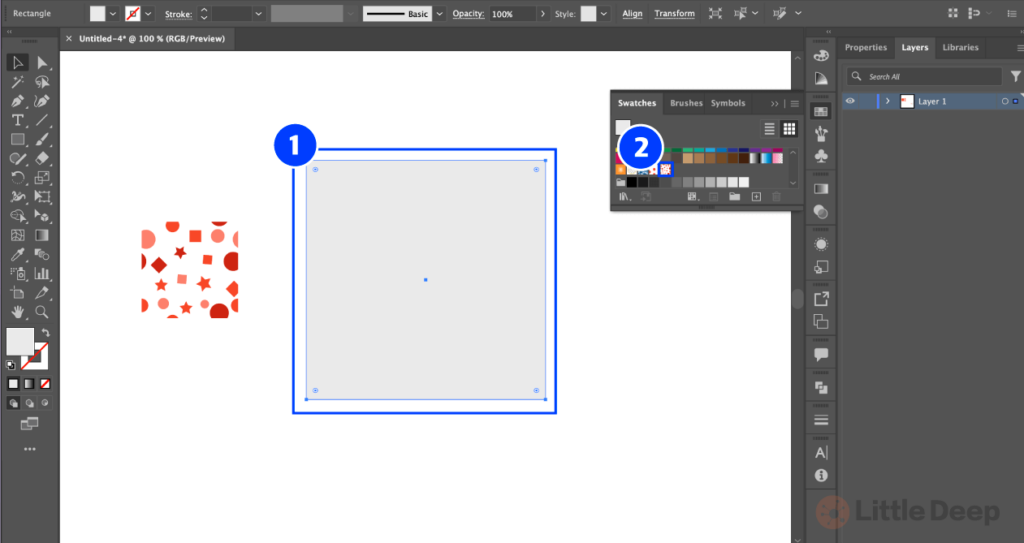
14. 아래와 같이 불규칙한 패턴이 적용되었습니다. 크기를 조절하기 위해 (1)패턴을 선택 후, (2)Scale 아이콘을 2번 클릭하세요.
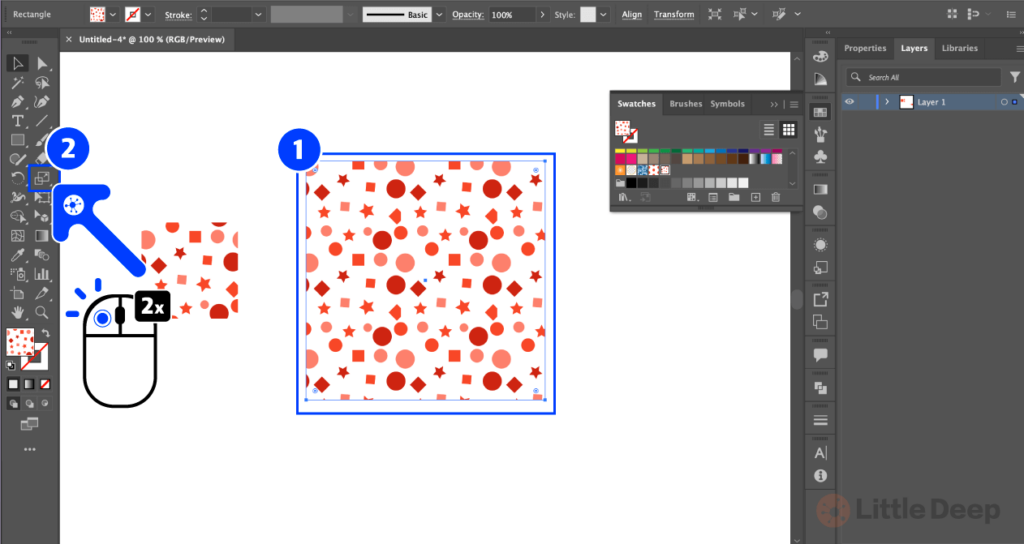
15. (1)원하는 크기 비율을 지정하고, (2)Transform Objects 선택 해제한 뒤 (3)OK 버튼을 클릭하세요.
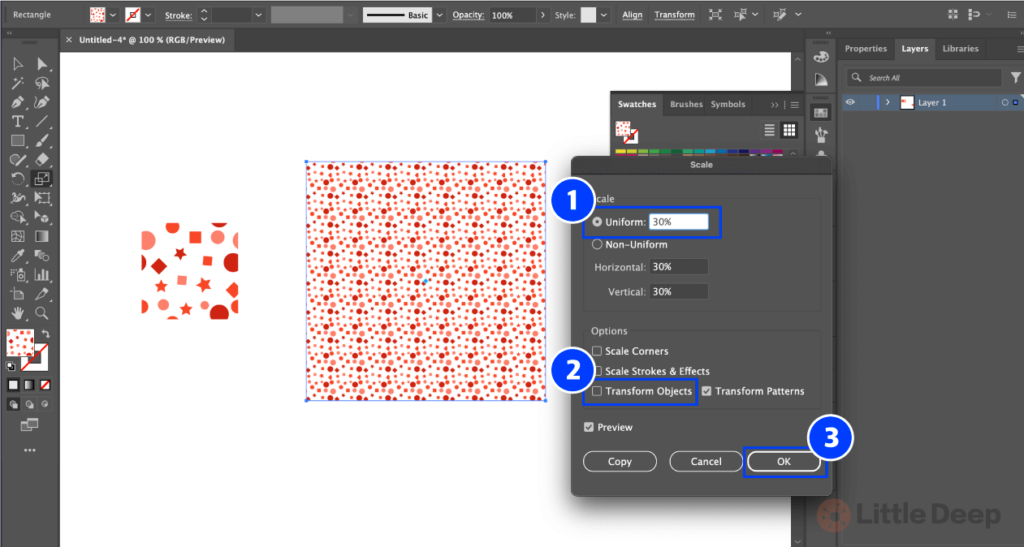
16. 아래와 같이 불규칙한 일러스트 패턴을 완성했습니다.
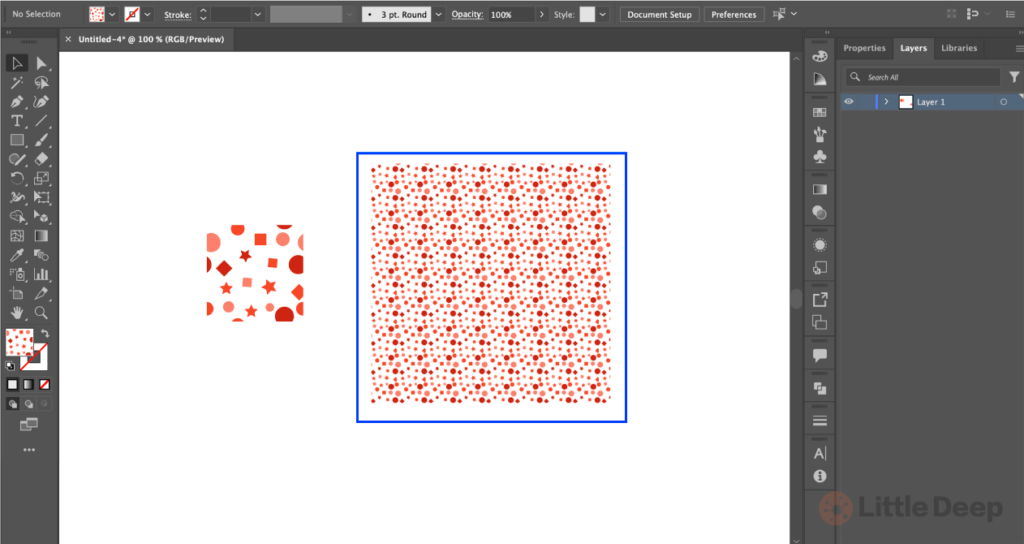
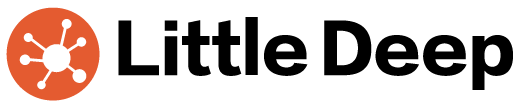
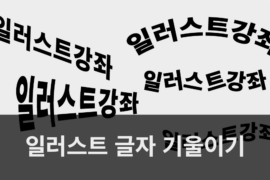
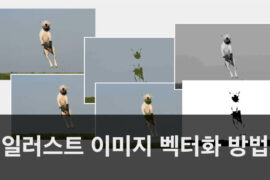
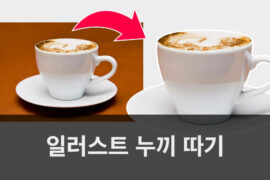
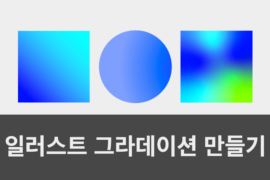
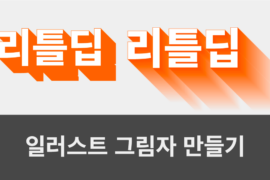
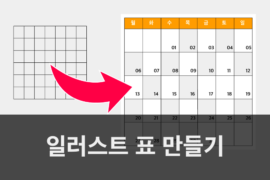
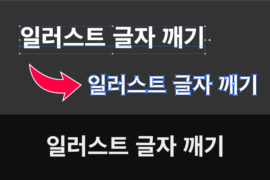


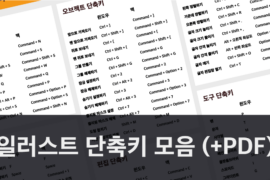
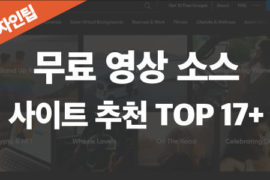

Comments are closed.