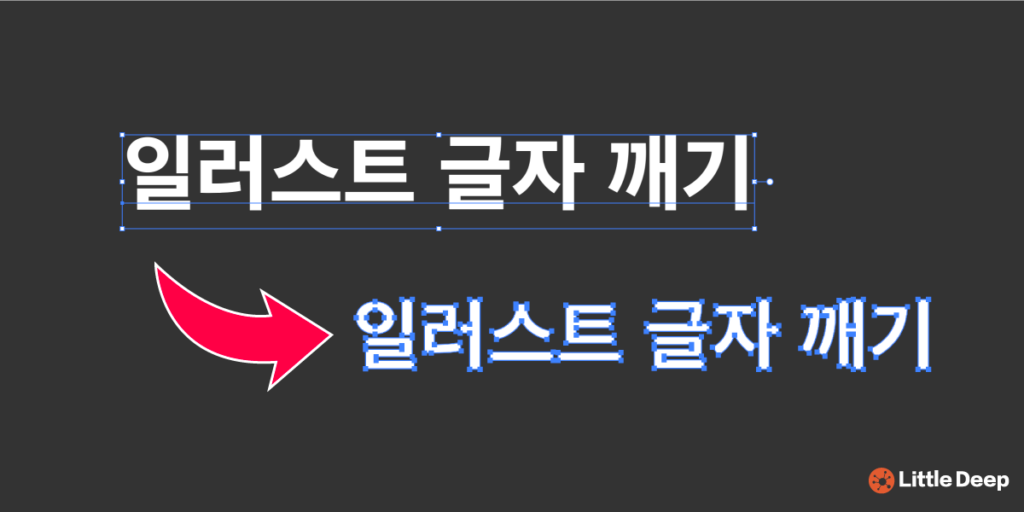
일러스트에서 글자 깨기 위한 방법을 찾고 있나요? 일러스트를 통한 작업물을 인쇄소에 맡길 예정이라면, 글자를 깨는 작업은 필수입니다. 이 글을 통해 일러스트에서 글자 텍스트를 깨기 위해 단축키를 활용한 방법까지 포함한 총 2가지 방법을 확인해보세요!
일러스트 글자깨기란?
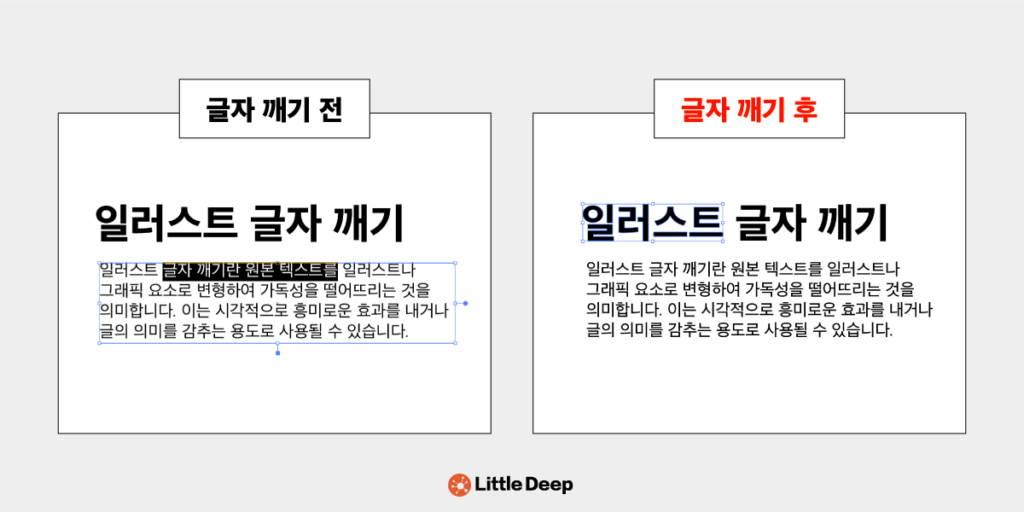
글자를 깬다는 의미는 텍스트 윤곽선 만들기 혹은 글자 아웃라인 처리한다는 의미와 동일합니다. 그러므로 우선 의미를 이해하는데 혼동이 없으시길 바랍니다! 글자를 깬다는 것은 글자를 이미지화한다고 이해할 수 있습니다.
위 사진에서도 볼 수 있듯이 글자 깨기 전엔 편집이 가능하지만, 글자를 깬 후에는 더 이상 편집이 불가능하고 이미지와 같이 선택이 되는 것을 확인할 수 있습니다.
글자깨기가 필요한 경우는 보통 일러스트를 통해 명함, 배너, 전단지, 현수막, 포스터등 다양한 작업을 진행 후 인쇄소에 맡기기 전 해당 작업을 진행 후 파일을 보낼 필요가 있습니다.
인쇄소에 작업을 맡기기 전 폰트 깨기가 필요한 이유
보통 인쇄소를 통해 인쇄 작업을 하기 위해 일러스트 파일을 보내게 됩니다.
이 때 본인의 일러스트 작업물에 적용된 폰트 스타일 혹은 글꼴이 인쇄소에서 파일을 확인할 땐 설치되어 있지 않다면? 인쇄소에서 작업물을 제대로 확인할 수가 없게 됩니다.
그러므로 인쇄소에 맡기기 전엔 모든 텍스트에 아웃라인 처리된 버전의 일러스트 파일을 보내야 합니다.
글자 깨기 전 주의사항
단적으로 얘기하면 글자를 깨고 난 후 복구가 불가능합니다.
만약 글씨를 깨자마자 바로 이전 작업으로 돌아가는 단축키 Ctrl + Z (혹은 Command + Z) 를 입력해서 돌아갈 순 있지만 편집을 진행한 후에는 일러스트 글자깨기 복구가 불가능합니다.
그러므로 작업을 하기 전에 미리 해당 파일을 다른 이름으로 저장 후 진행하시는 것을 권장드립니다.
다른 이름으로 저장 후, 일러스트 글자 깨기 방법
1. 우선 다른 이름으로 저장하기 위해, 일러스트 단축키 Ctrl + Shift + S (혹은 Command + Shift + S) 입력하세요.
참고하기: 주의사항에서도 살펴봤듯이 일러스트 아웃라인 해제가 불가능하기 때문에 꼭 사본 파일에서 진행하시기 바랍니다.
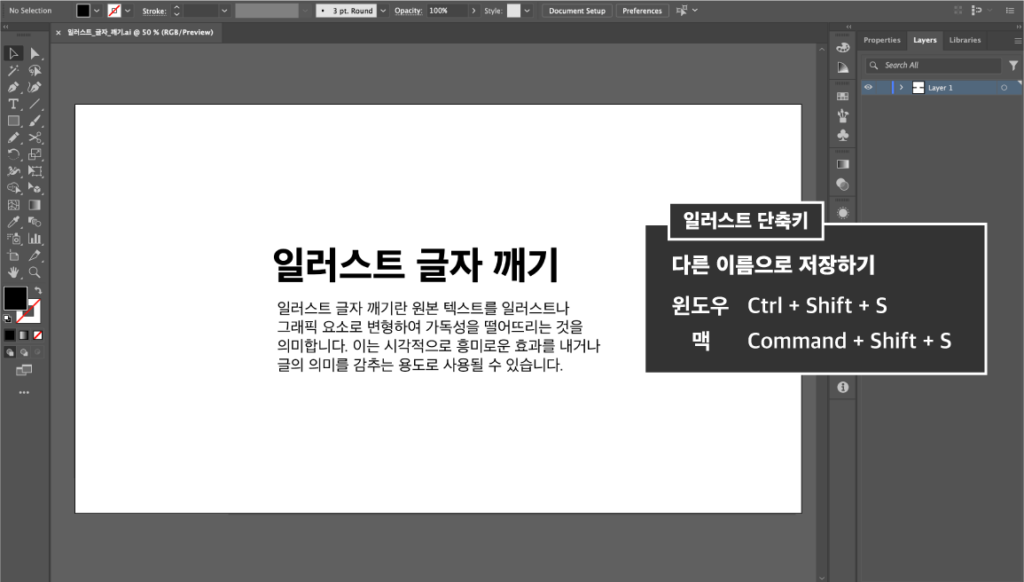
2. (1)파일이름은 xxx_아웃라인으로 입력하고, (2)저장 버튼을 클릭해서 저장하세요.
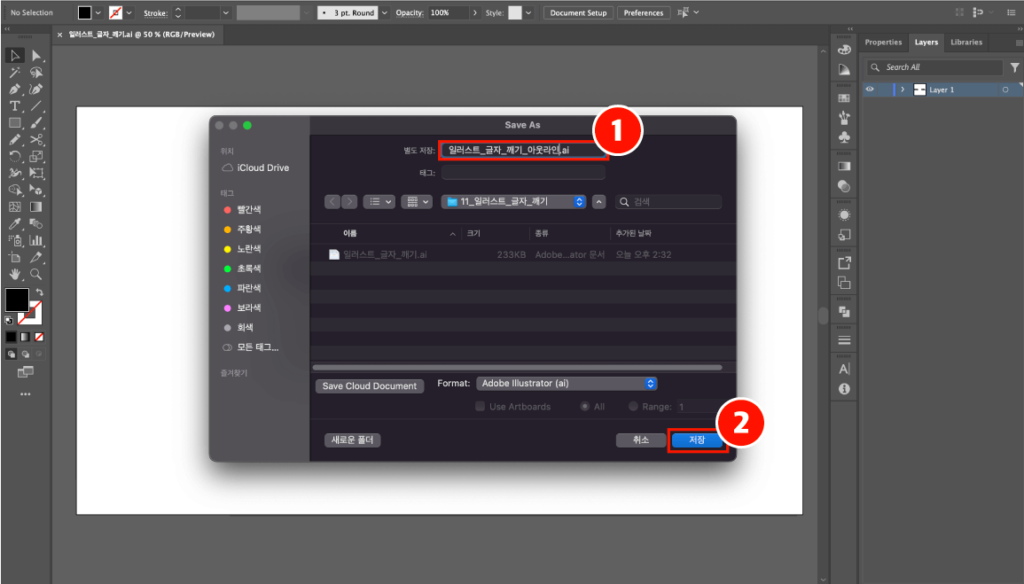
3. (1)텍스트 글자를 모두 선택한 후, (2)우클릭한 뒤 Create Outlines (윤곽선 만들기) 옵션을 클릭하세요.
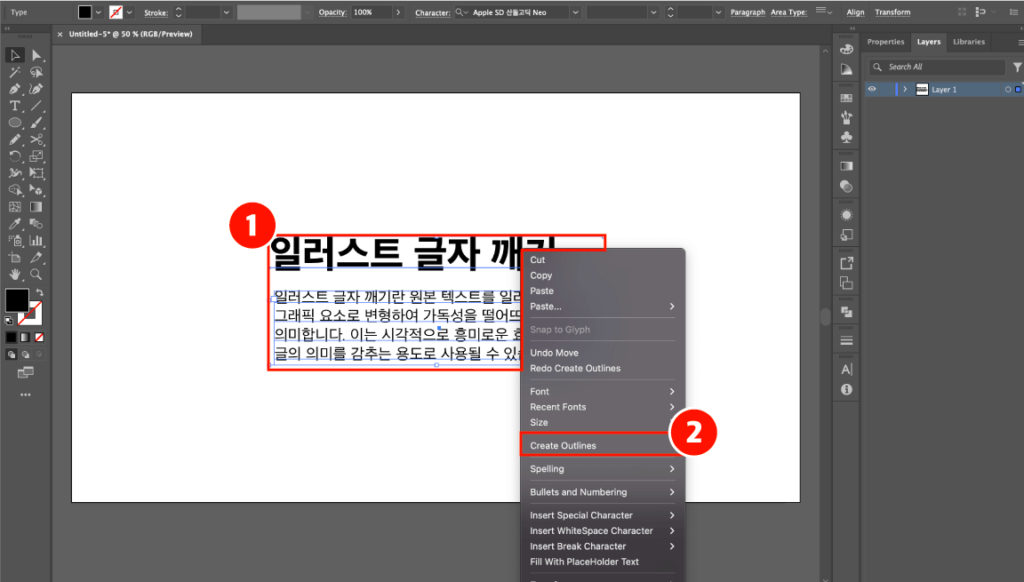
4. 아래와 같이 글자가 모두 성공적으로 깨진 상태인 것을 확인할 수 있습니다.
참고하기: 현재 상태에서 일러스트 글자깨기 취소를 하려면 단축키 Ctrl + Z (혹은 Command + Z) 눌러서 돌아가세요.
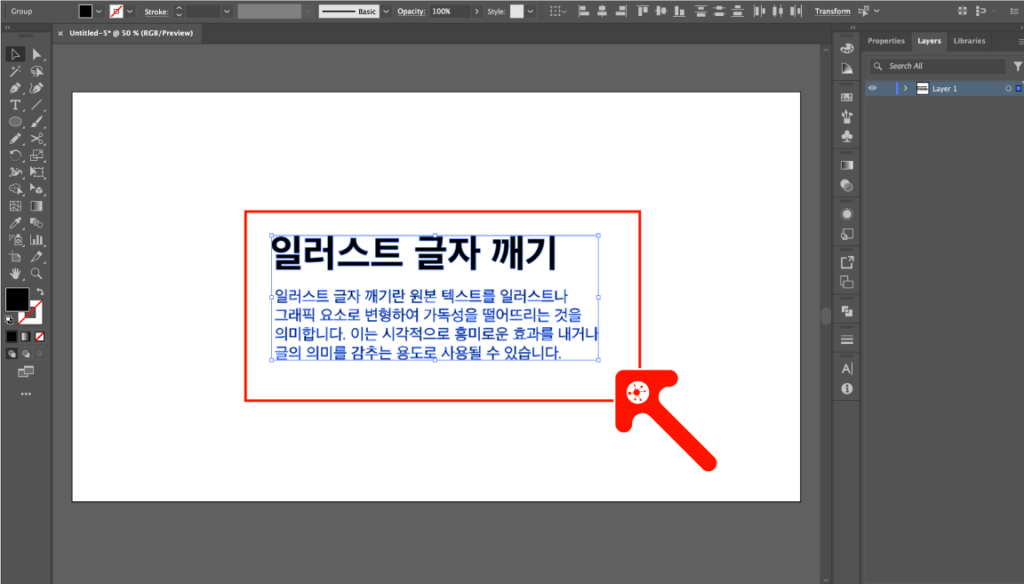
단축키를 활용해서 빠르게 글자 깨기 방법
1. (1)텍스트를 모두 선택 후, (2)단축키 Ctrl + Shift + O (혹은 Command + Shift + O) 입력하세요.
참고하기: 이전 방법에서도 살펴봤듯이, 파일은 다른 이름으로 새로 저장 후 진행하시기 바랍니다.
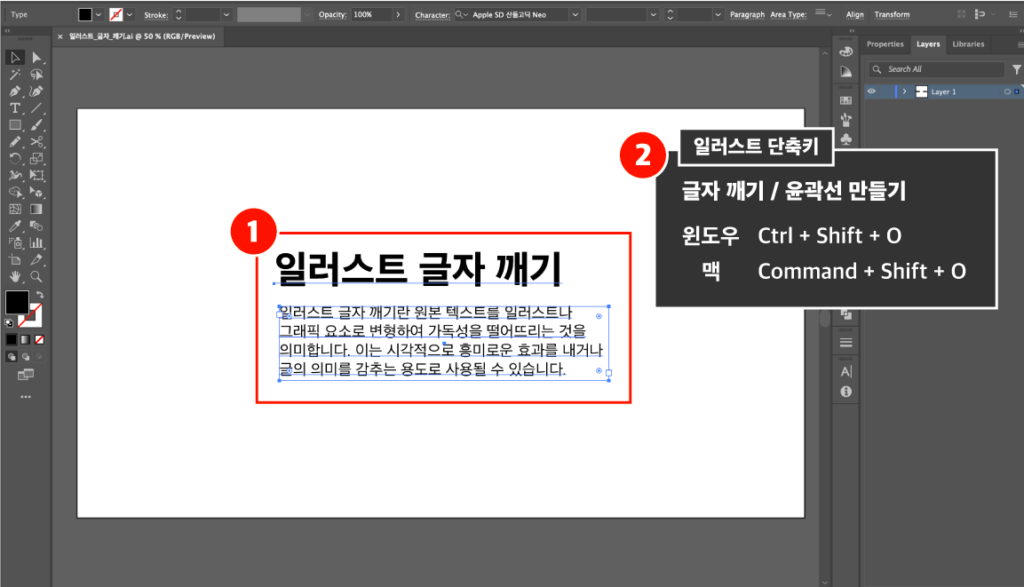
2. 아래와 같이 글자가 아웃라인 처리 혹은 윤곽선 만들기가 완료된 것을 확인할 수 있습니다.
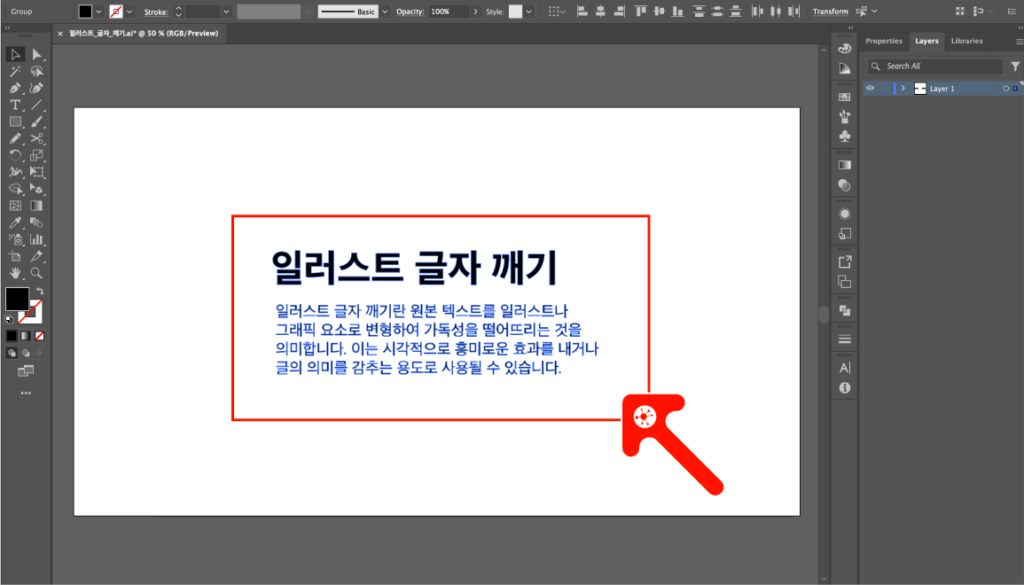
일러스트관련 추천 팁 모음
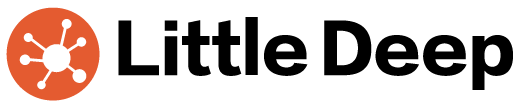
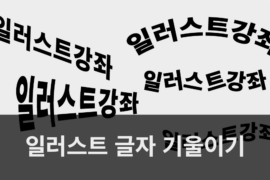
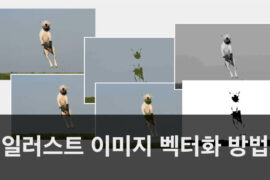
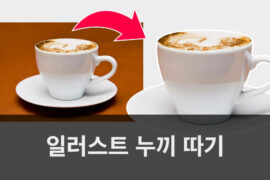
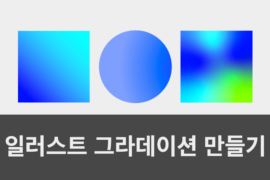
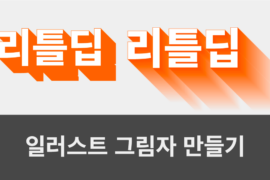
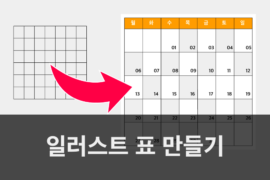

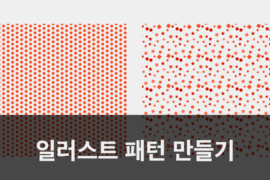

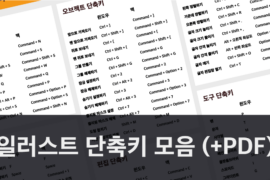
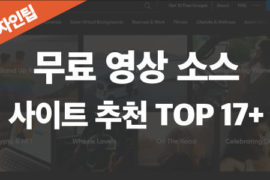

Comments are closed.