
일러스트 이미지 자르기 위한 방법을 찾고 있나요? 일러스트에서는 위와 같이 이미지를 원하는 모양으로 자유롭게 자를 수 있도록 기능을 제공하고 있습니다. 방법이 매우 간단하기 때문에 한번 배우고 나면 절대 잊어버리지 않을 것입니다. 특히, 이 가이드에서는 3가지 다양한 방법으로 제공하고 있으니 살펴보고 원하는 방법을 통해 진행하시면 되겠습니다!
1. 크롭 기능으로 일러스트 이미지 자르기
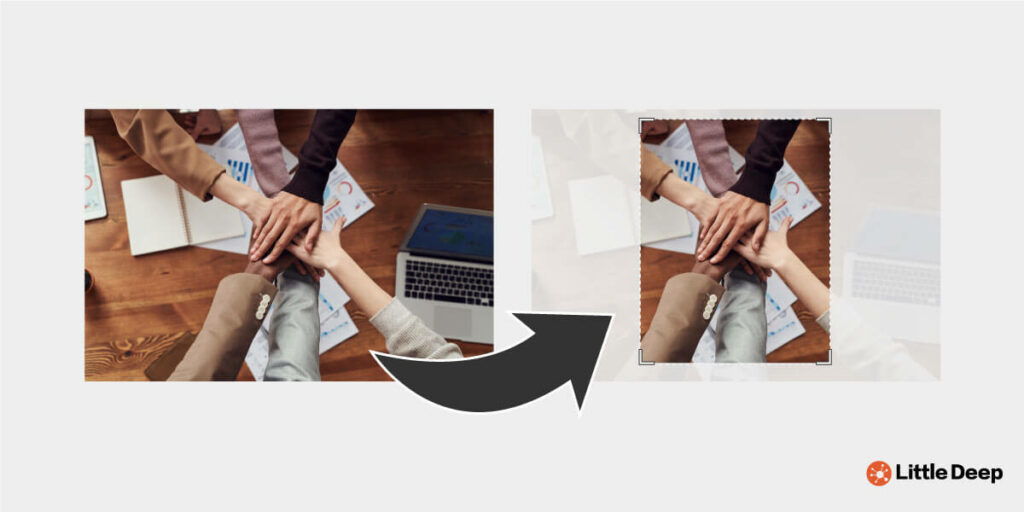
일러스트에서 이미지를 자르기 위해 사용되는 가장 기본적인 툴인 크롭(Crop)으로 자르는 방법입니다. 이 방법은 단순히 3단계로 진행할 수 있는 가장 간단한 방법입니다. 만약 자르려는 이미지를 직사각형 혹은 정사각형 모형으로 자른 뒤, 더 이상 수정하지 않은 예정이라면 이 기능을 확인해보시면 되겠습니다! 만약 사각형이 아닌 다른 형태로도 이미지를 자유롭게 자르고 싶다면? 다음 방법인 클리핑 마스크를 이용한 방법도 확인해보시기 바랍니다.
1. 일러스트 편집 화면에서 (1)추가한 이미지를 클릭하고, 상단에 (2)Crop Image 버튼을 클릭하세요.
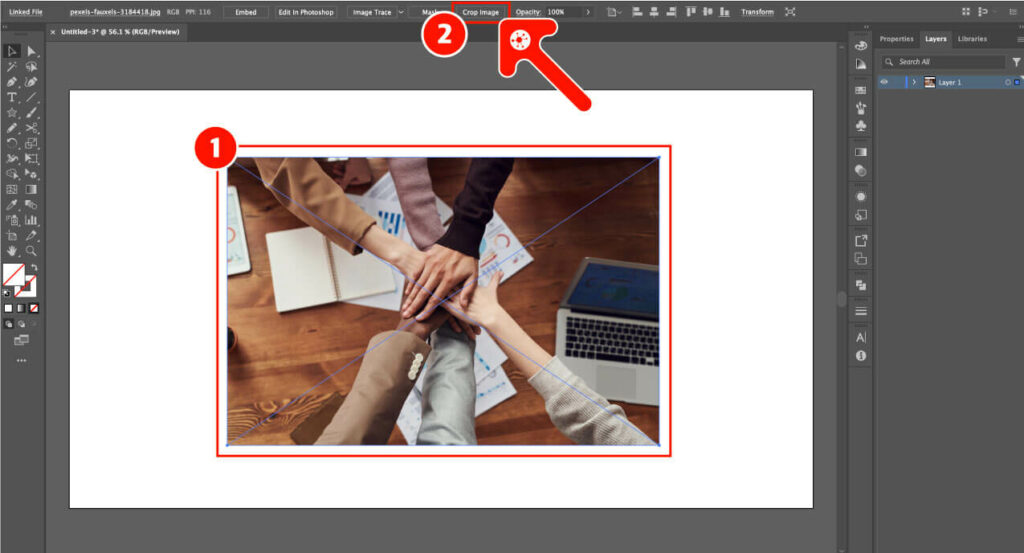
2. (1)자르려는 부분을 자유롭게 설정하신 뒤, (2)Apply 버튼을 클릭해서 적용하세요.
참고하기: 자르려는 부분을 지정할 때, 넓이와 높이를 일정한 비율로 유지하며 지정하기 원하면 Shift + 좌클릭으로 지정해보면 되겠습니다.
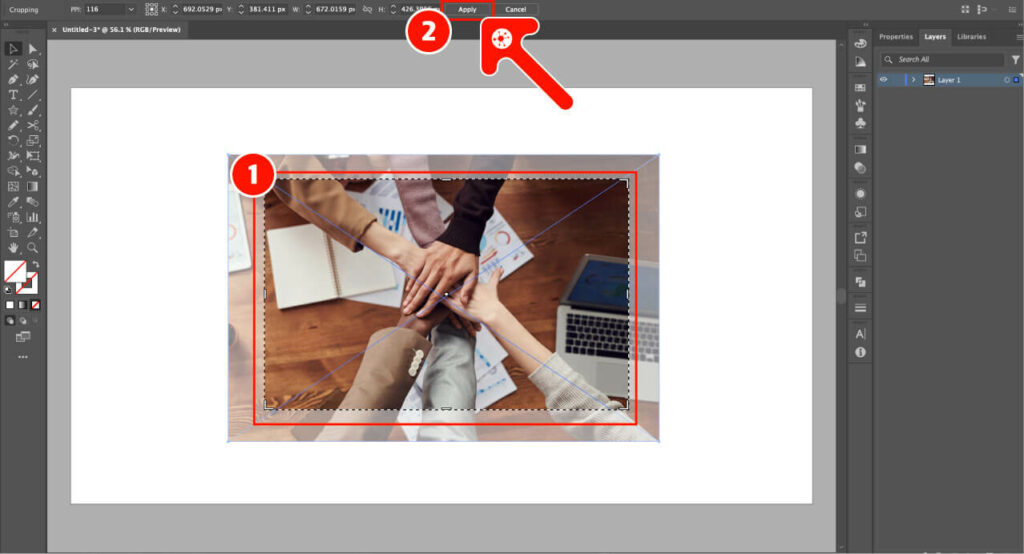
3. 아래와 같이 성공적으로 원하는 부분만 잘랐습니다. 만약 다양한 형태로 자르기 원하면 다음 방법을 확인해보시기 바랍니다!
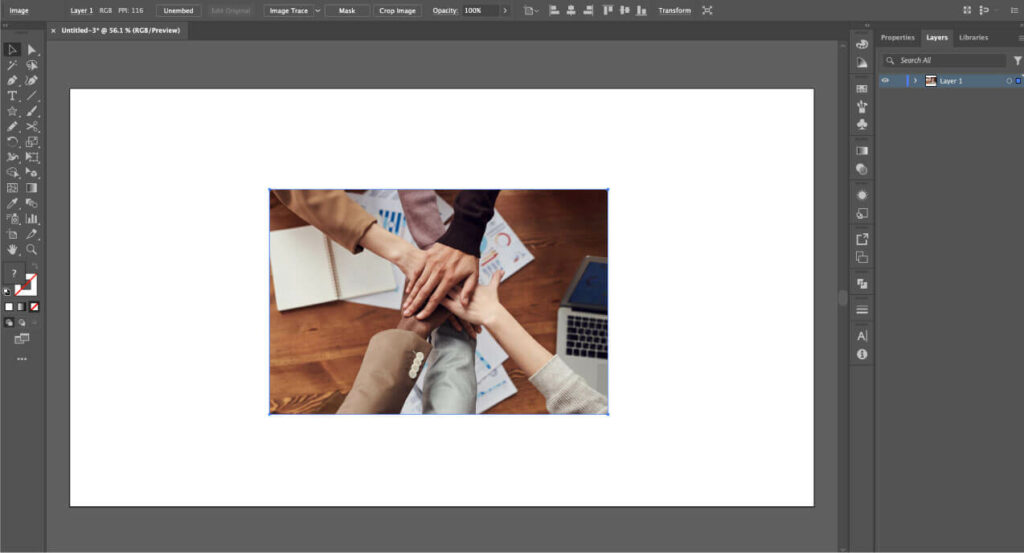
2. 클리핑 마스크 기능을 이용해서 자르기
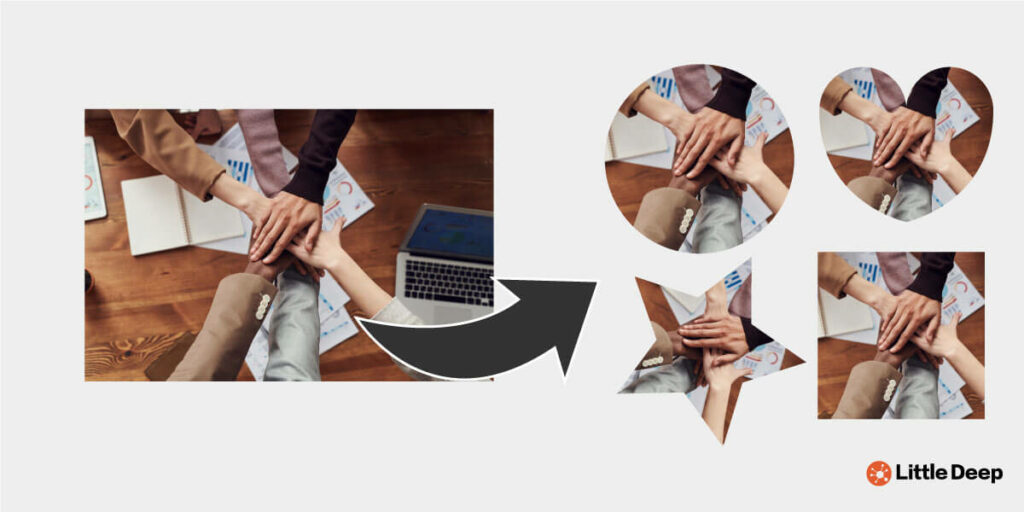
클리핑 마스크를 통해 일러스트 사진 자르기 효과를 낼 수 있습니다. 위 사진과 같이 원, 하트, 별, 사각형등 원하는 어떤 모양이든 이미지에서 원하는 부분 자르기가 가능합니다. 여기에 더해 자른 후에도 안에 위치한 이미지를 이동해서 틀 안에 원하는 이미지 부분이 나오도록 추가적으로 설정도 가능합니다. 그럼 방법을 아래 바로 확인해보세요!
1. 원하는 도형을 추가해서, 도형을 사진의 자르려는 부분 위로 이동시켜 주세요.
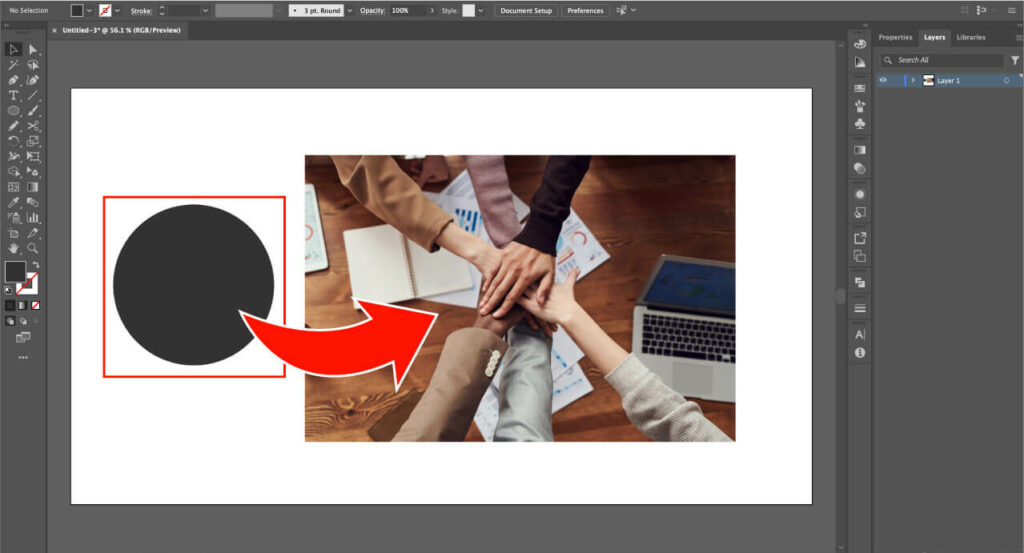
2. (1)도형과 이미지를 모두 선택 후, (2)마우스 우클릭 > Make Clipping Mask 옵션을 클릭하세요.
참고하기: 일러스트 단축키로 실행하고자 한다면, Ctrl + 7 혹은 Command + 7 을 입력하세요.
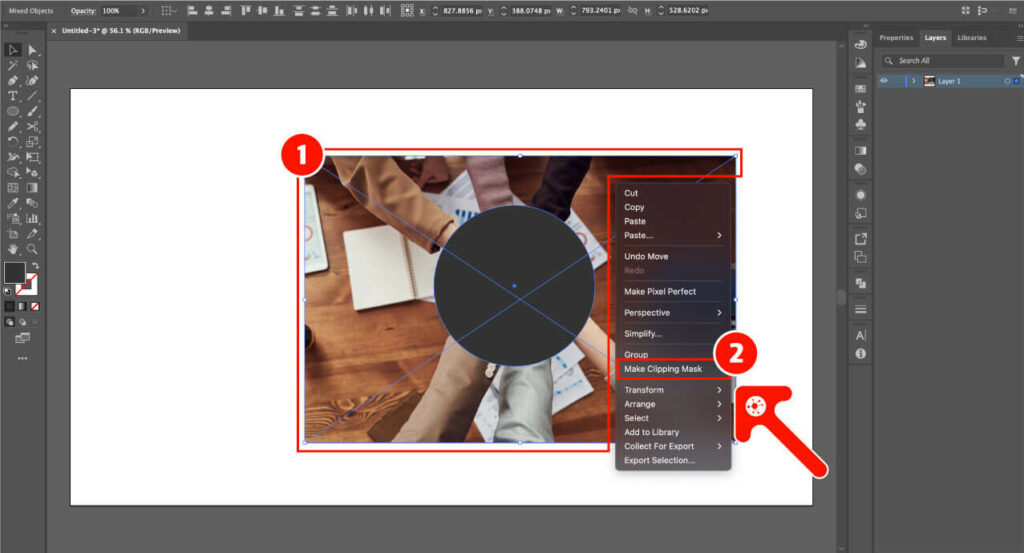
3. 아래와 같이 이미지가 모형대로 잘라진 느낌을 확인할 수 있고, 이미지 위치를 이동하기 위해 이미지를 2번 클릭하세요.
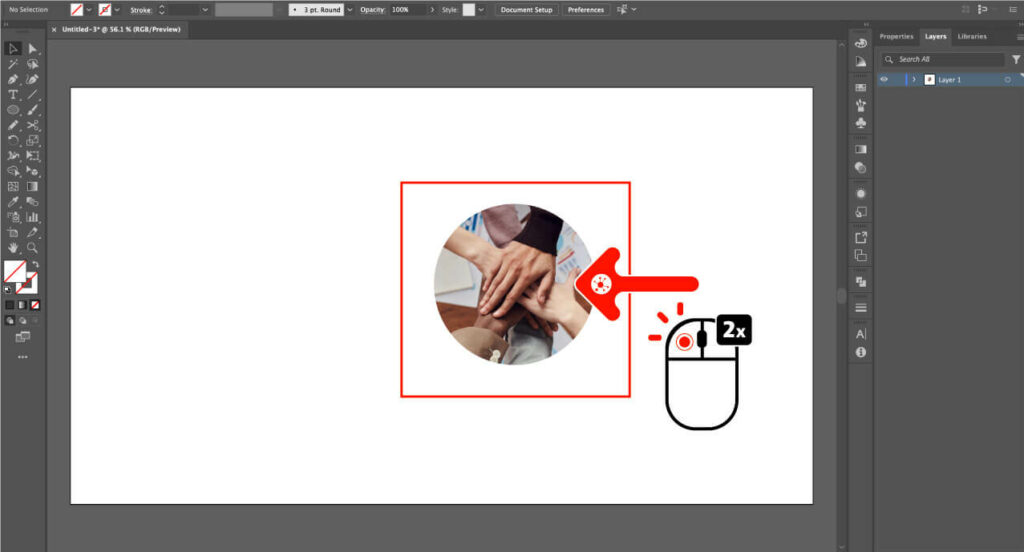
4. 자르기 전 이미지에 대한 아웃라인을 기반으로 이동해서 도형 안에 원하는 이미지 부분이 나오도록 자유롭게 이동시킨 뒤, 완료되었다면 빈 곳을 2번 클릭해서 편집모드에서 나가주세요.
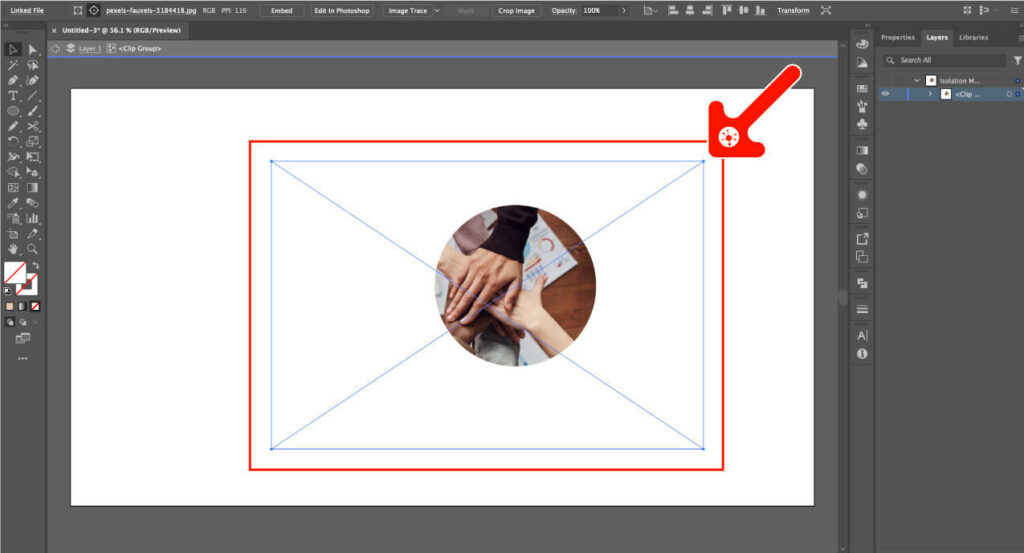
5. 아래와 같이 클리핑 마스크 기능으로 이미지 자르기가 완료되었습니다. 이와 같은 방식으로 일러스트 원하는 부분 자르기 위해 자유롭게 활용하시면 되겠습니다.
참고하기: 클리핑 마스크를 해제하고 싶다면, 클릭 후 단축키 Ctrl + Alt + 7 혹은 Command + Option + 7 을 입력하세요.
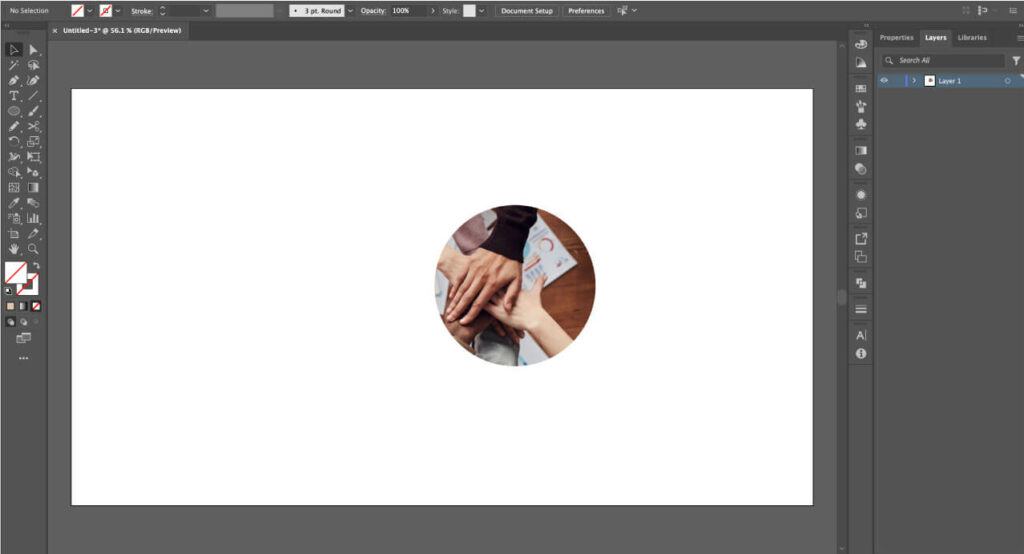
3. 패스파인더로 자유롭게 도형 자르기
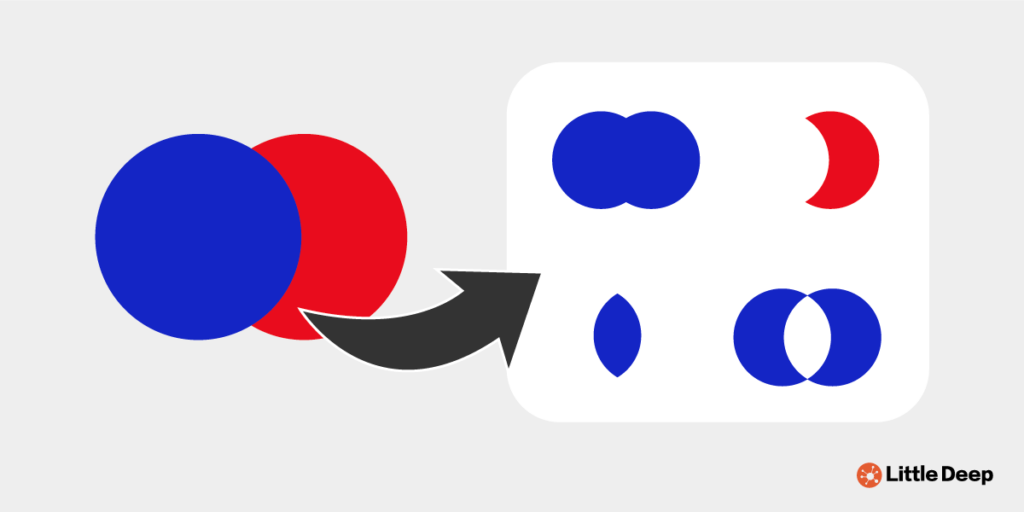
이번에는 이미지가 아닌 일반 요소들을 자유롭게 자르기 위한 방법을 알려드리려고 합니다. 위 사진은 일러스트에서 제공하는 패스파인더라는 기능을 통해 요소 2개를 겹친 뒤 다양한 옵션을 통해 자른 결과물입니다. 특히 도형을 자르는 다양한 목적 중 하나는 일러스트 패턴 만들기 위한 경우가 많습니다. 그럼 여기서 배운 방식을 통해 본인의 필요에 따라서 자유롭게 원하는 부분만 자르시면 되겠습니다.
1. (1)원하는 도형을 자유롭게 추가한 뒤 필요에 따라 겹쳐주세요. 그리고 (2)패스파인더 (Pathfinder) 아이콘을 클릭하세요.
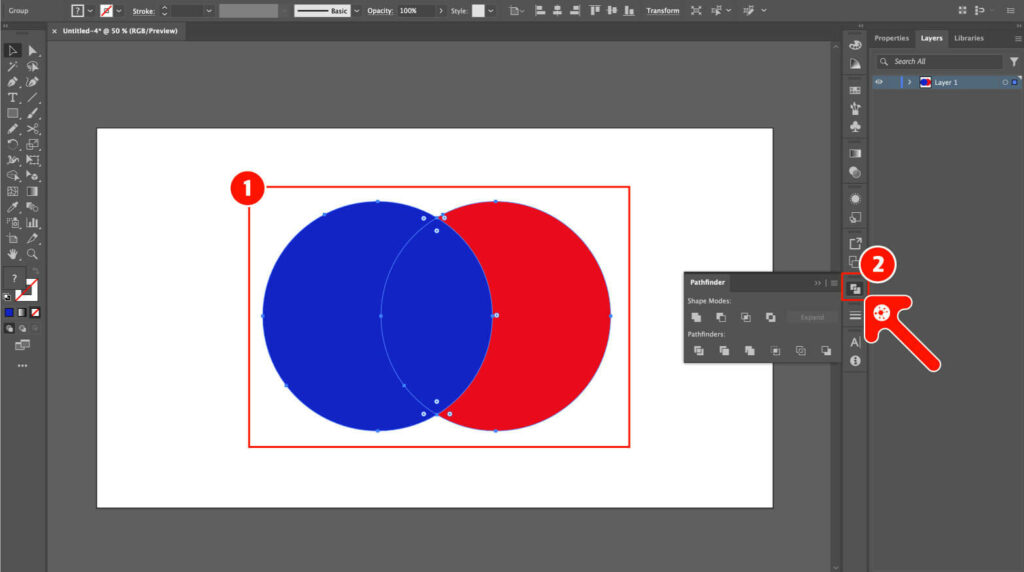
2. Pathfinder 중 Unite 결합하는 옵션을 통해 겹쳐진 2개 도형을 합치는 기능입니다.
참고하기: 반드시 2개 도형은 겹쳐진 상태여야 합니다.
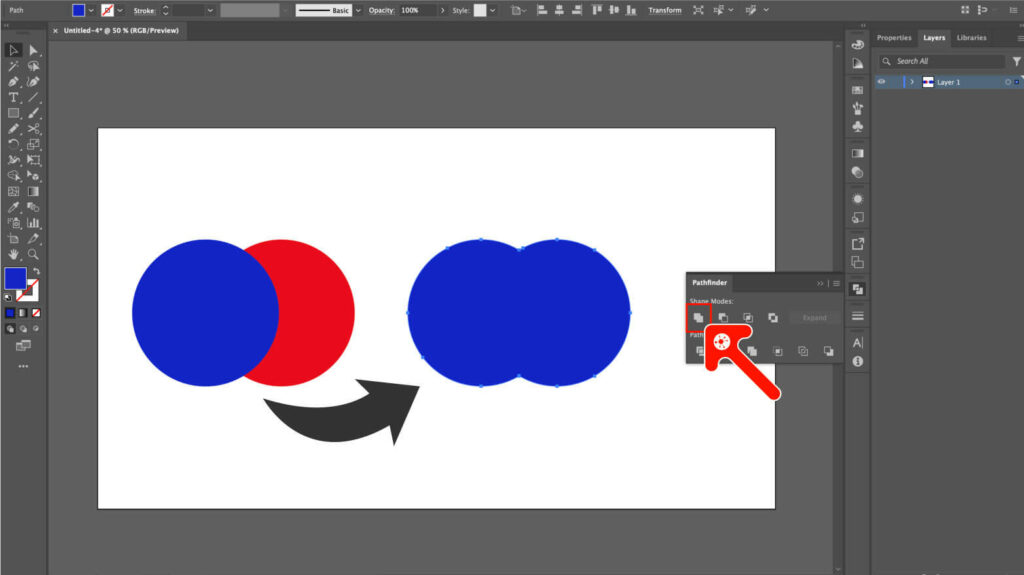
3. Pathfinder 중 Minus Front 앞에 놓여진 부분을 자르기는 기능으로, 겹쳐진 2개의 도형 중에서 앞에 있는 도형을 잘라 내기 위한 기능입니다.
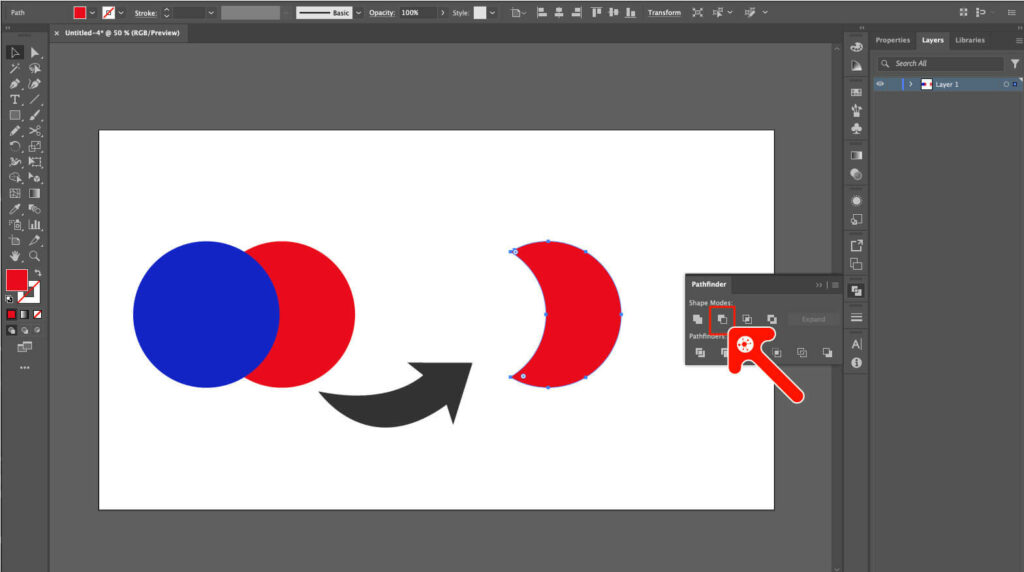
4. Pathfinder 중 Intersect 겹쳐진 교집합 부분을 따로 잘라내는 기능으로, 겹쳐진 2개의 도형 중에서 겹쳐있는 부분만 따로 잘라내어 남기는 기능입니다.
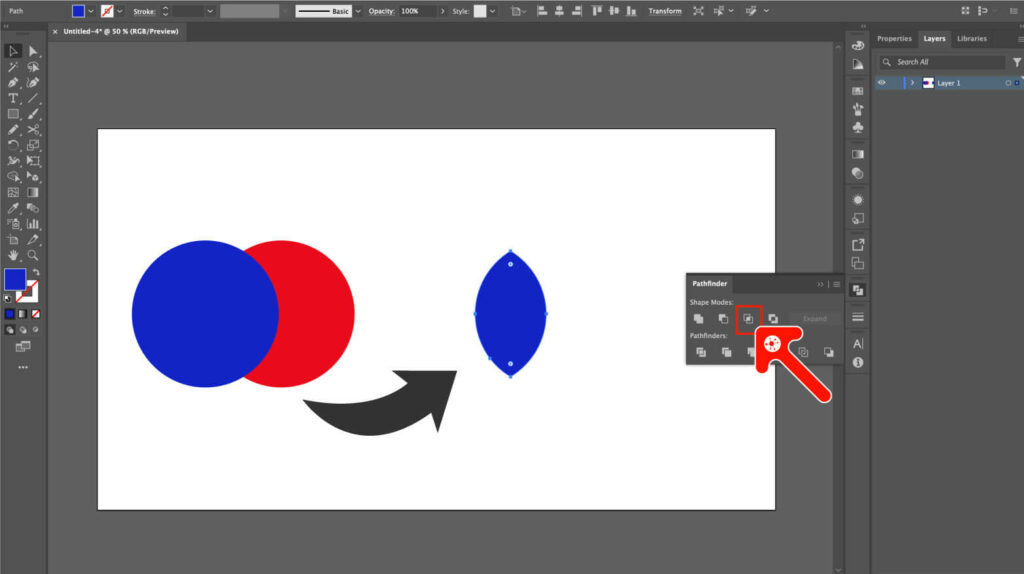
5. Pathfinder 중 Exclude 겹쳐진 부분만 배제해서 잘라내는 기능으로, 겹쳐진 2개의 도형 중에서 겹쳐있는 부분만 잘라내서 없애는 기능입니다.
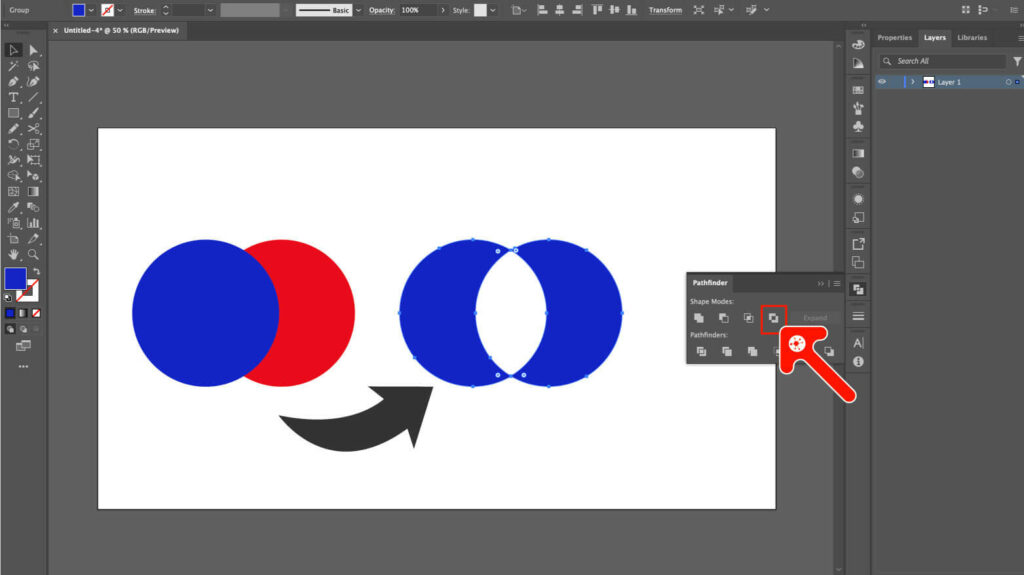
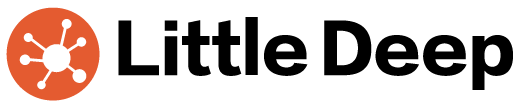
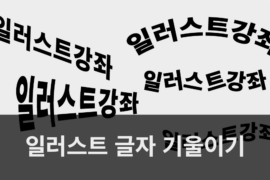
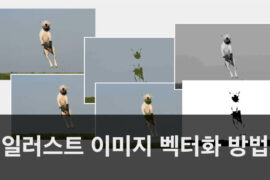
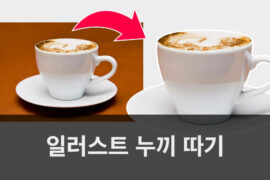
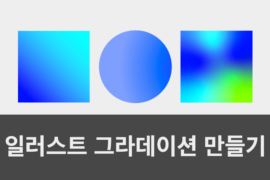
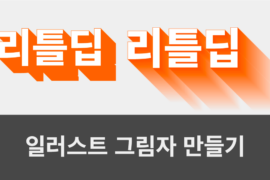
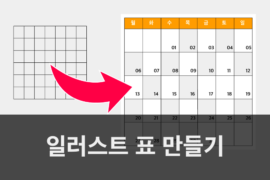
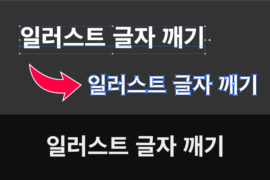
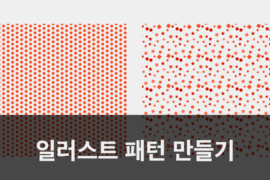

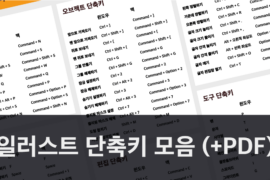
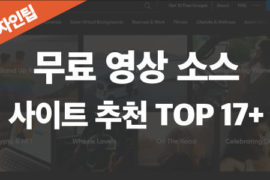

Comments are closed.