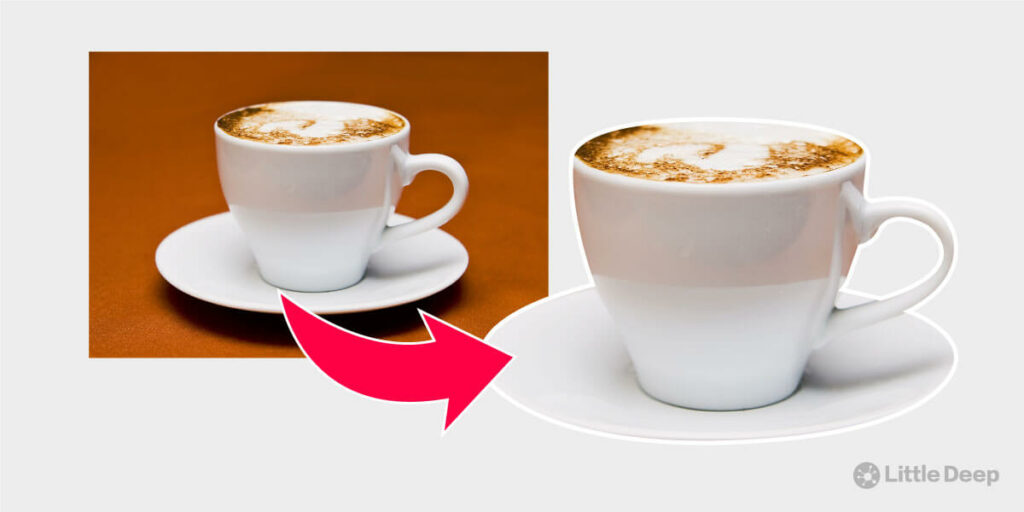
주어진 이미지를 활용해서 새롭고 창의적인 디자인을 만들고 싶다면? 일러스트 누끼 따기 방법을 알아야 합니다!
일러스트 누끼를 따는 것은 보통 이미지 중 원하는 부분만 깔끔하게 오려낸다고 이해할 수도 있습니다. 오려낸 결과물을 활용해서 창의적인 디자인 작업을 하는데 도움이 되고, 대표적으로 음식점이나 커피숍에서 메뉴판 작업을 할 때도 원하는 부분만 누끼를 따서 디자인에 활용할 수 있습니다.
일러스트 누끼 따기란?
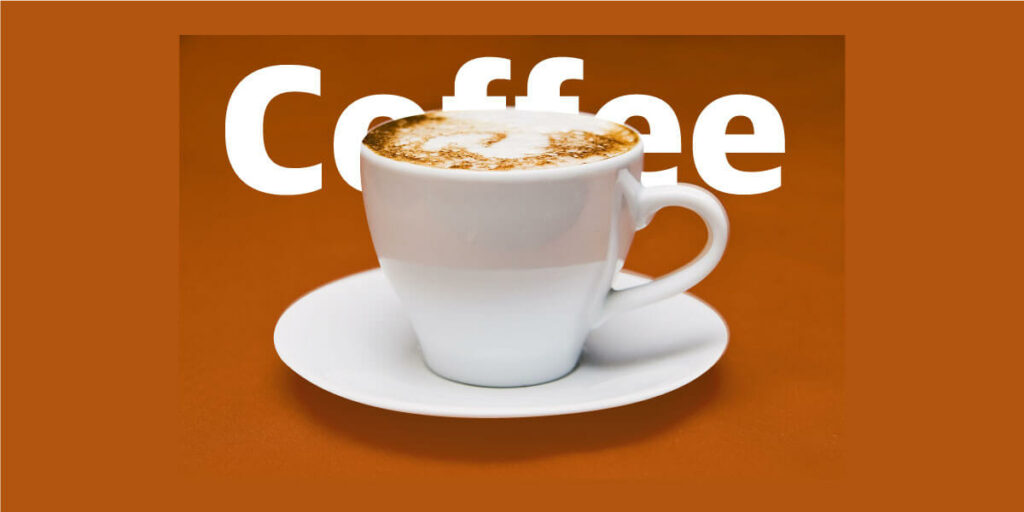
위 사진은 커피 이미지 형태만 누끼를 따서 배경에 Coffee 라는 문구를 넣으며 새롭게 완성된 디자인입니다. 이는 정말 누끼를 활용해서 제작할 수 있는 수 많은 종류의 디자인 아이디어 중 하나이며, 디자인을 한다면 빠질 수 없는 기능입니다.
누끼를 따는 과정을 간략하게 살펴본다면, 원본 이미지에서 펜 툴을 이용해서 원하는 부분을 그대로 따라서 그립니다. 그러면 선을 기반으로 동일한 형태의 일러스트 객체 요소가 만들어지며, 이미지와 함께 선택해서 클리핑 마스크 만들기를 통해 해당 부분만 가져오는 것입니다.
정확히 이해하지 못하셔도 괜찮습니다.
단순히 아래 가이드를 통해 바로 확인해보시기 바랍니다!
쉽고 빠르게 일러스트 누끼 따기
1. 가장 먼저 원하는 이미지를 드래그앤드롭을 통해 일러스트로 불러오세요.
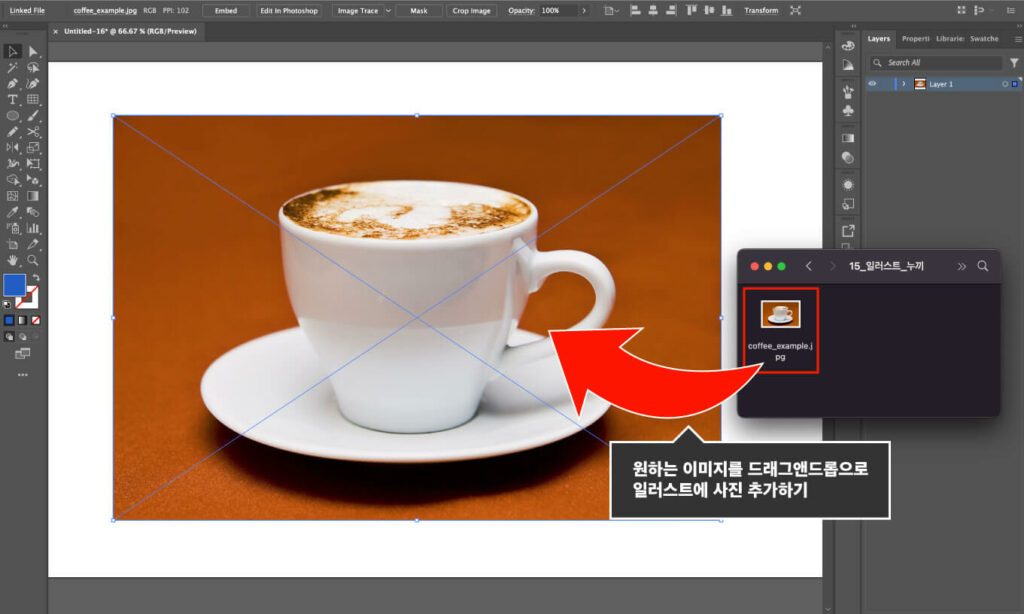
2. (1)펜 툴을 클릭한 뒤, 원하는 형태를 그대로 그리기 위해 (2)시작점을 정해서 클릭한 뒤 (3)끝나는 지점을 클릭하세요. 이 때 직선이 아닌 곡선이 필요한 경우, 끝나는 지점을 클릭할 때 마우스를 클릭한 상태로 드래그를 통해 원하는 곡선을 자유롭게 조절해서 만드시기 바랍니다.
참고하기: 처음에 곡선을 자유롭게 만들기가 쉽지 않을 수 있습니다. 하지만 반복하며 그리다보면 익숙해지기 때문에 결국 경험이 쌓이면 곡선은 쉽게 만드실 수 있습니다. 그리고 일러스트 펜툴 이미지 따기가 누끼를 따기 위해 가장 효과적인 방법입니다.
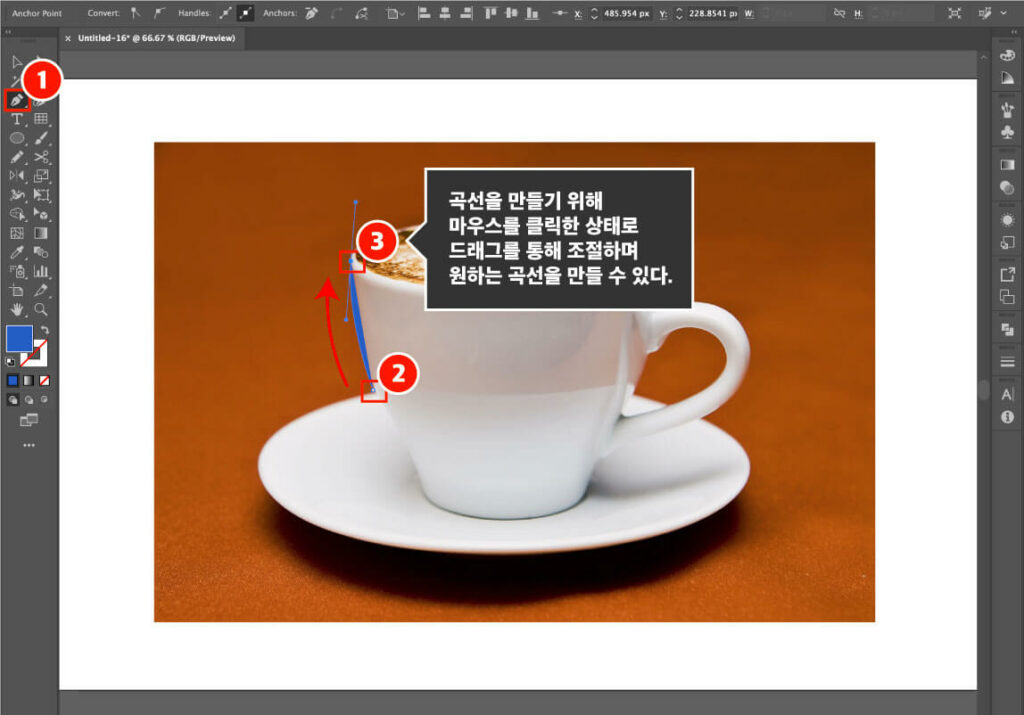
3. 다음 부분을 곡선으로 그릴 때 중요한 부분이 (1)끝났던 지점에서 시작하기 위해 다시 한번 클릭하세요. 그리고 이전 단계와 같이 (2)끝나는 지점을 클릭한 상태로 마우스 드래그를 통해 곡선을 조절하시기 바랍니다.
참고하기: 끝난 지점에서 다시 클릭한 후 곡선을 그리는 이유는 곡선을 그리는 일관적인 패턴을 위함이고, 원하면 자유롭게 편한대로 그리셔도 되겠습니다.
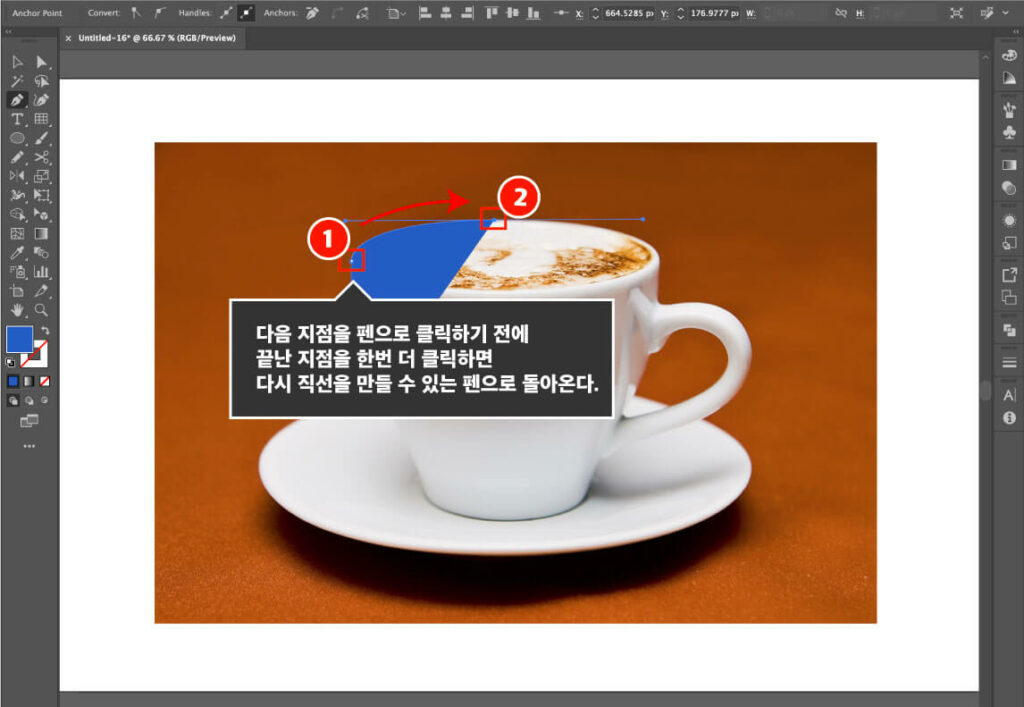
4. 이전 단계와 동일하게 (1)시작점에서 (2)끝나는 지점을 클릭해서 곡선을 그리면 되겠습니다. 여기서 만약 좀 더 세밀한 작업을 하기 원한다면 확대를 해볼 수 있고, (3)원하는 지점에서 단축키 Z 입력 후, 좌클릭으로 확대하시기 바랍니다.
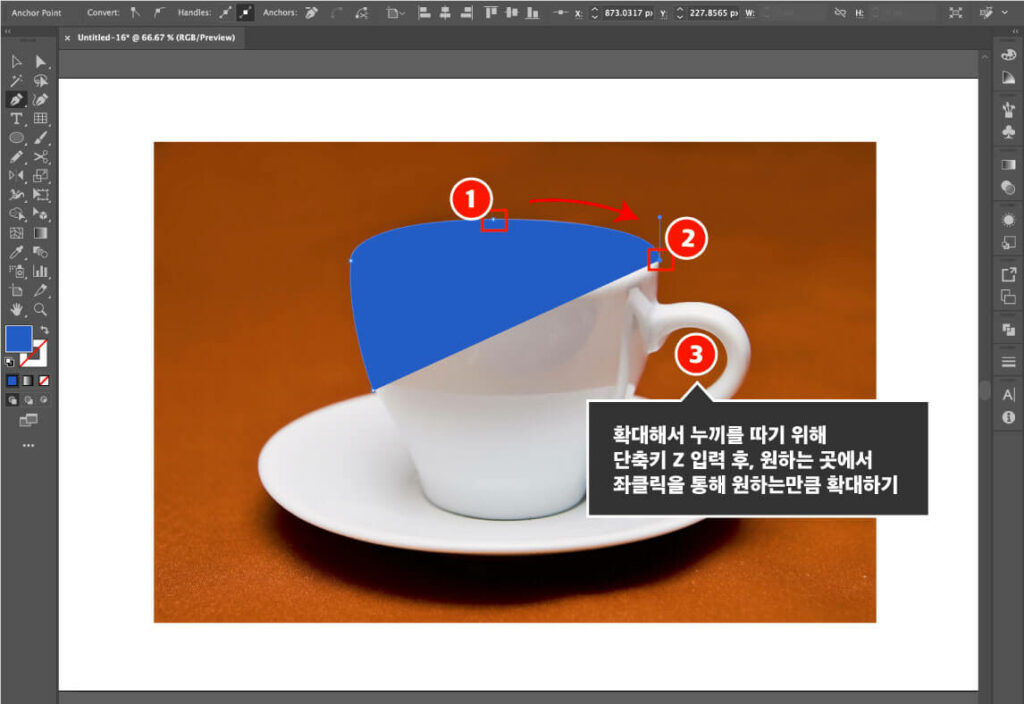
5. 확대를 마친 다음, 이어서 그리기 원하면 다시 (1)펜 툴을 선택한 뒤, (2)끝난 지점을 다시 클릭해서 그리기를 이어가시면 되겠습니다.
참고하기: 펜 툴의 단축키는 P입니다.
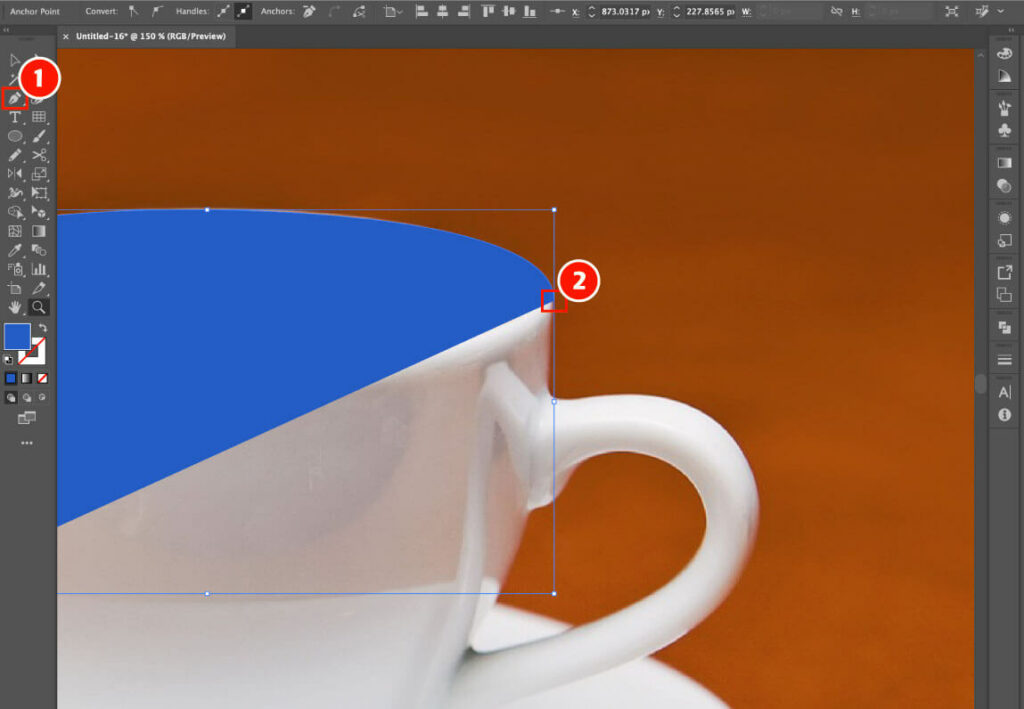
6. 확대한 후에도 아래와 같이 (1)시작하는 점을 클릭 후 (2)끝나는 점을 클릭하며 그리기를 이어나갈 수 있습니다.
참고하기: 다시 축소하려면 단축키 Z 입력 후, Alt + 좌클릭 혹은 Option + 좌클릭을 통해 축소하시면 되겠습니다.
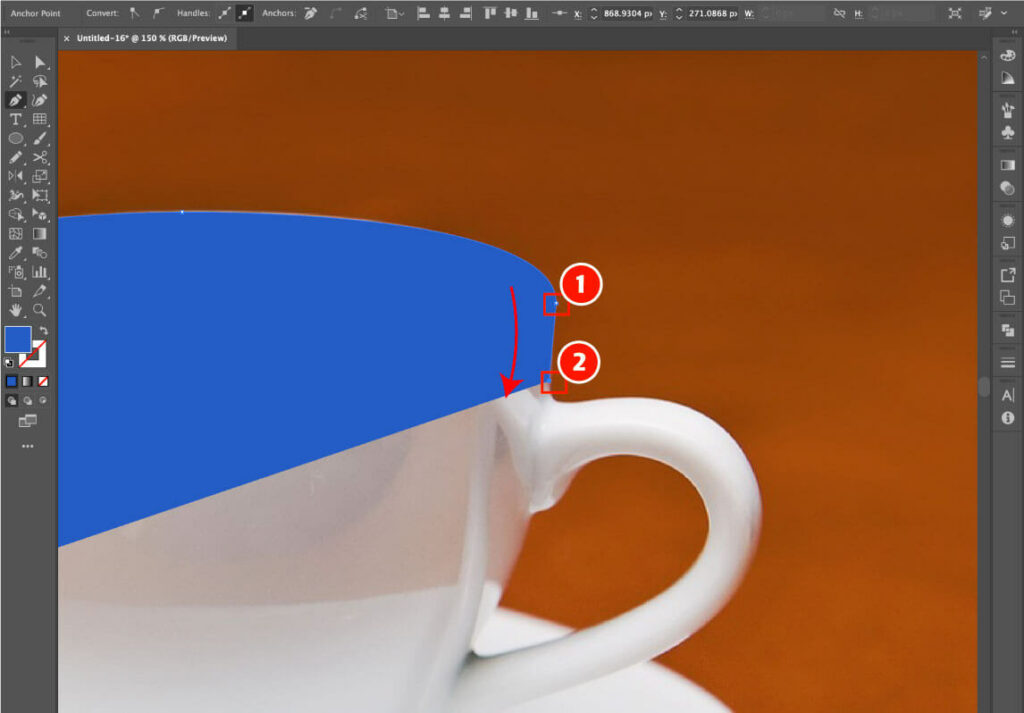
7. 아래와 같이 펜 툴을 이용해서 커피 모형을 모두 그렸다면, (1)이미지와 커피 형태 객체를 모두 선택 후, (2)마우스 우클릭 후 Make Clipping Mask를 클릭해서 적용하세요.
참고하기: 클리핑 마스크를 만들기 위한 일러스트 단축키는 Ctrl + 7 혹은 Command + 7 입니다.
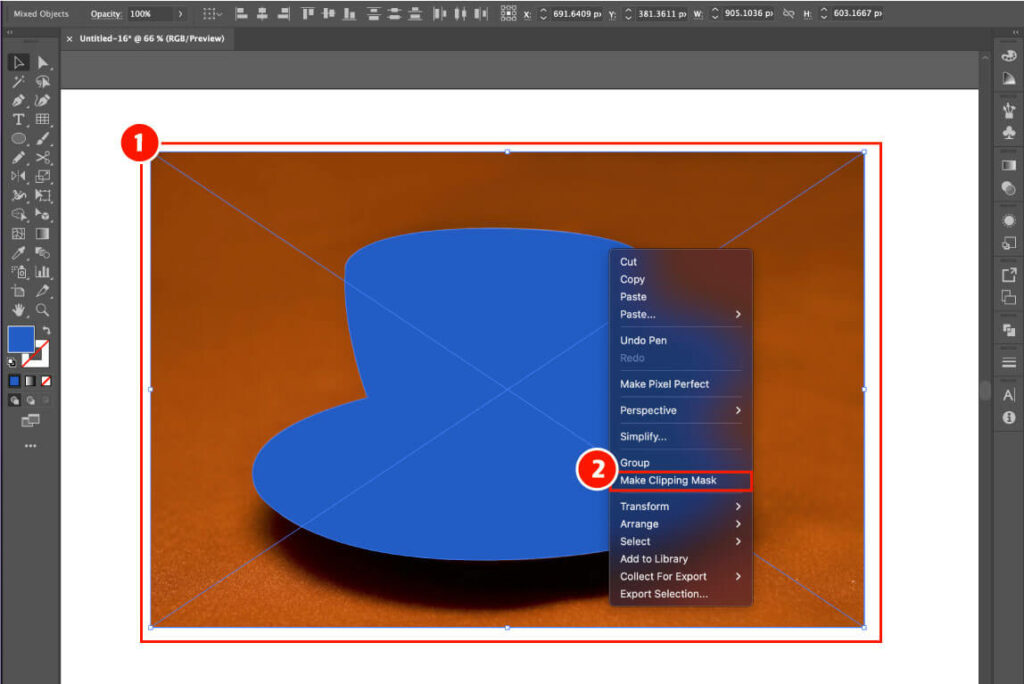
8. 클리핑 마스크가 적용되면 커피 모형만 남게 됩니다. 하지만 손잡이 부분도 제외가 필요하기 때문에 다시 (1)펜 툴을 클릭 후, (2)해당 부분을 이전과 같이 그려주시면 되겠습니다.
참고하기: 만약 이미지를 원, 하트, 사각형, 별 모양등 형태로 자르기 원하면 일러스트 이미지 자르기 방법을 확인해보시기 바랍니다.
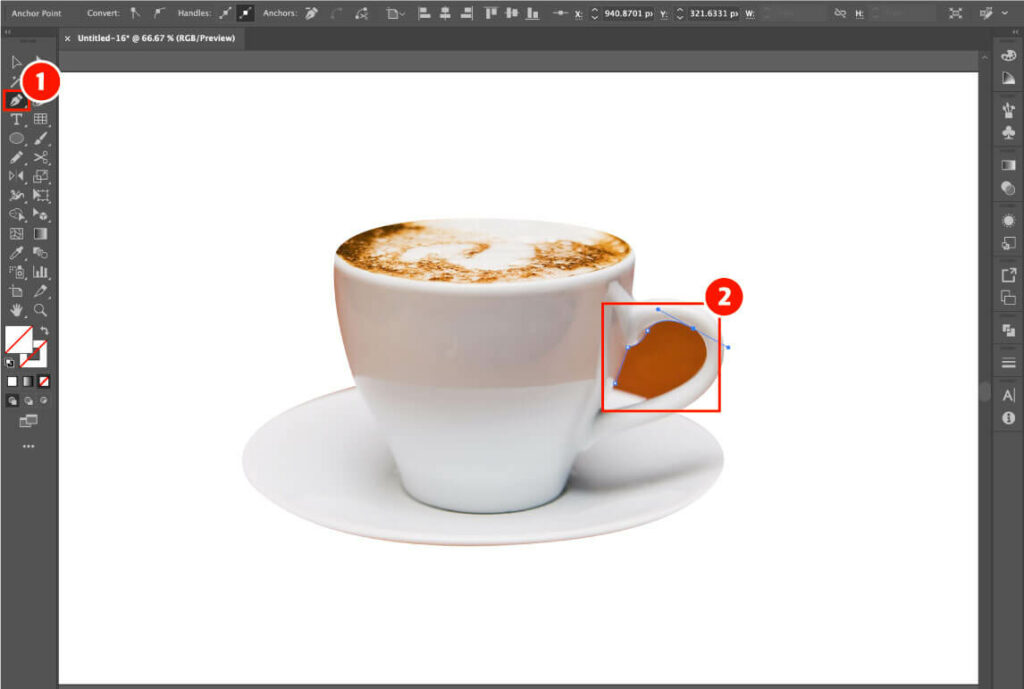
9. 모두 그린 후, 아래와 같이 Fill 이미지를 검정색으로 변경하도록 하겠습니다.
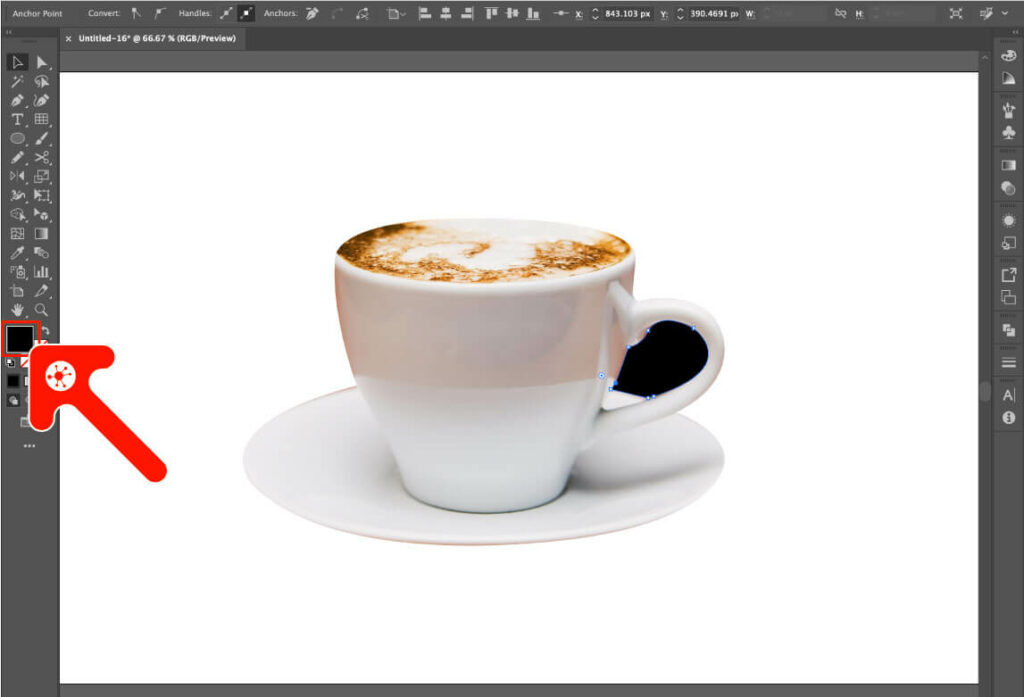
10. (1)커피 이미지만 클릭한 뒤, (2)마우스 우클릭 후 Release Clipping Mask를 클릭하세요.
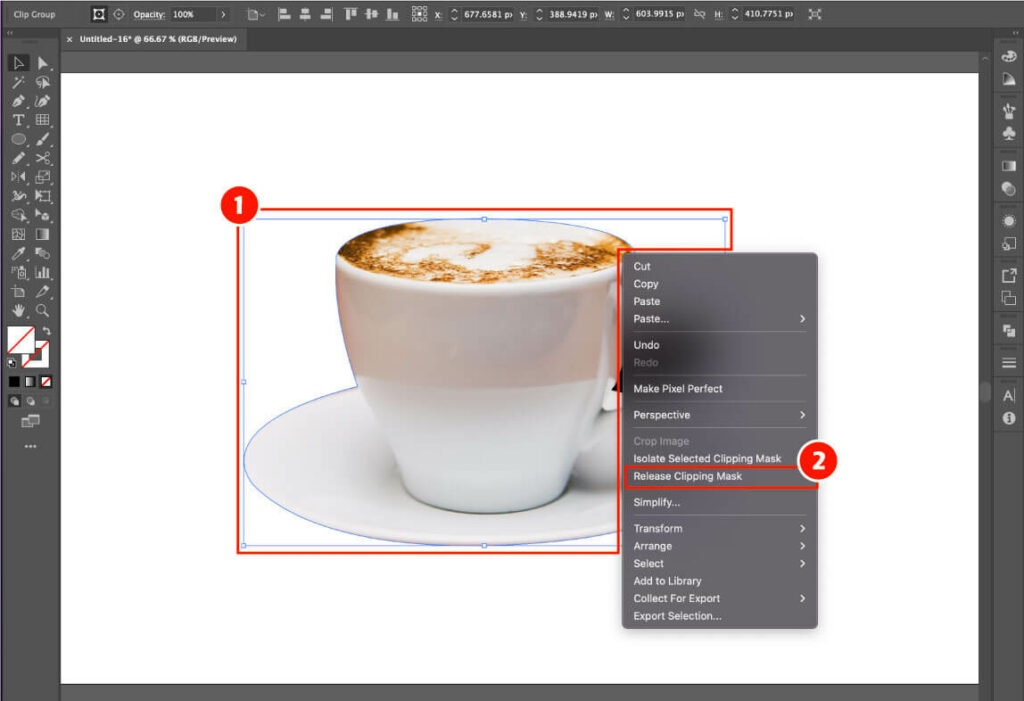
11. 아래와 같이 이전에 생성했던 커피 모형 객체와 손잡이 부분 객체가 있고, 이를 손잡이 부분만 없애줄 필요가 있습니다. 이를 위해 (1)커피 모형 & 손잡이 객체를 모두 선택 후, (2)패스파인더 아이콘을 클릭하세요.
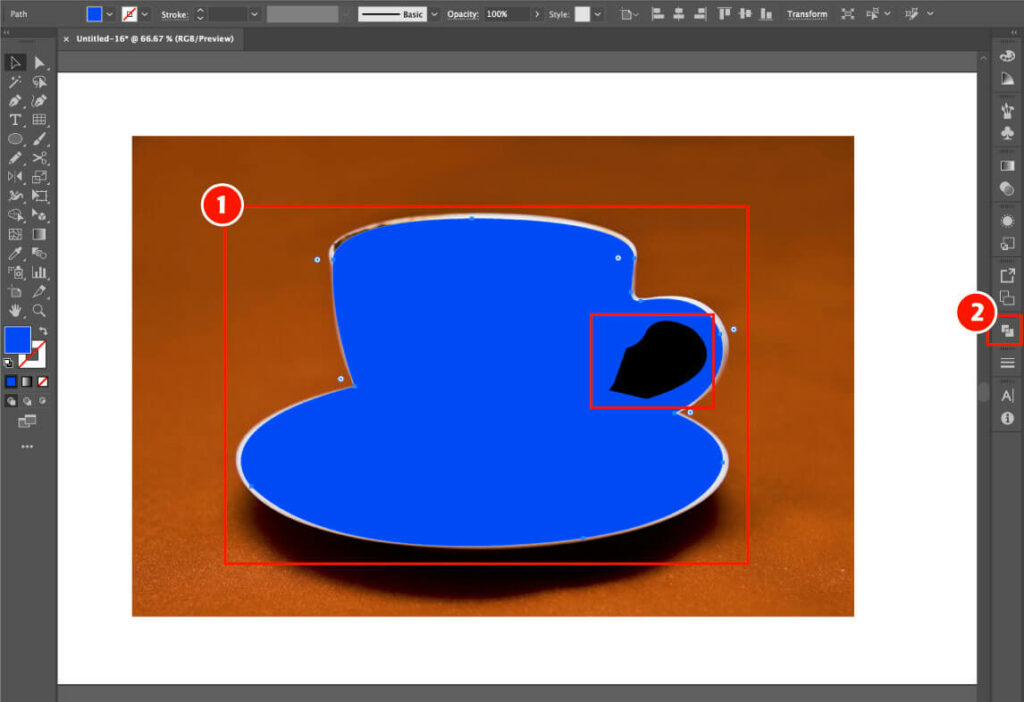
12. 패스파인더(Pathfinder) 옵션 중에서 앞면 오브젝트 지우기(Minus Front) 아이콘을 클릭하세요.
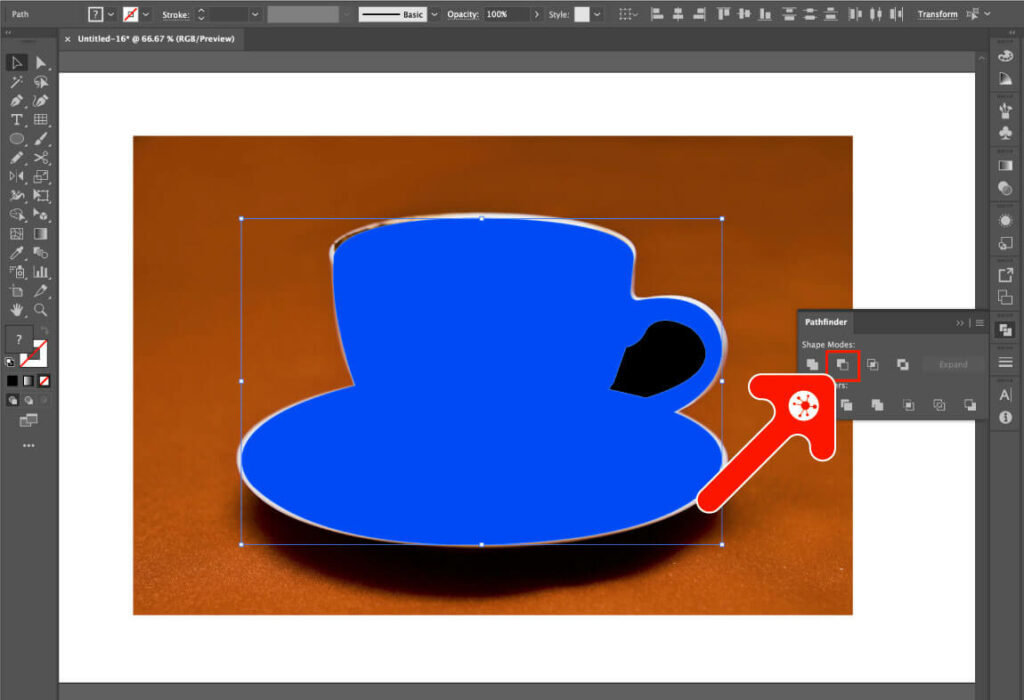
13. 손잡이 부분이 제외되고 나면, (1)다시 이미지와 커피모형 객체 모두 선택 후, (2)마우스 우클릭 후 Make Clipping Mask 옵션을 클릭하세요.
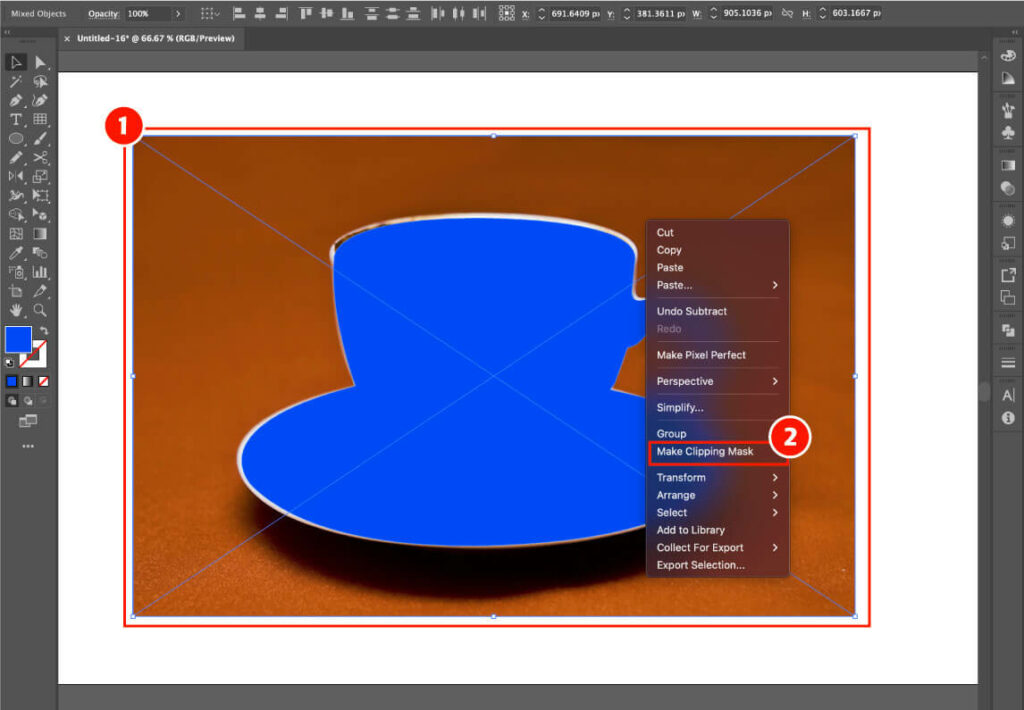
14. 아래와 같이 손잡이 부분까지 완벽하게 커피잔을 위한 일러스트 누끼 따기가 완료되었습니다.
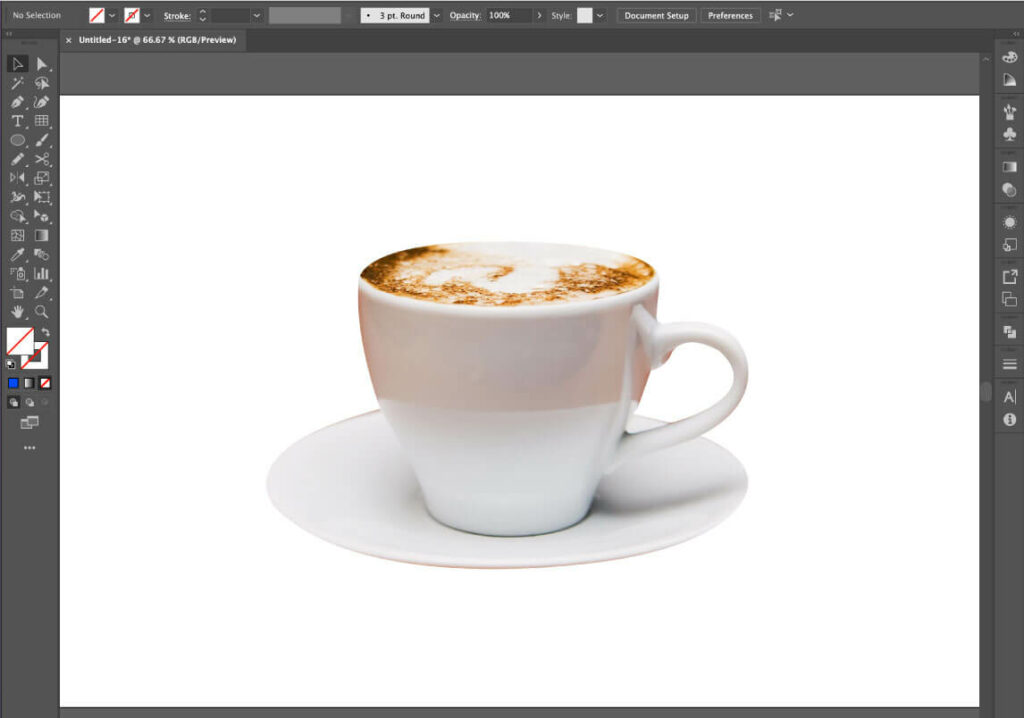
초보자를 위한 일러스트 필수 편집 모음
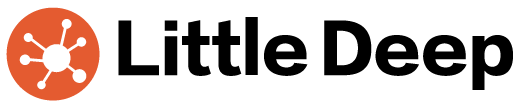
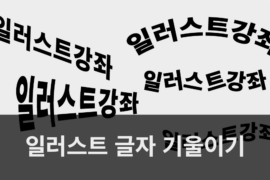
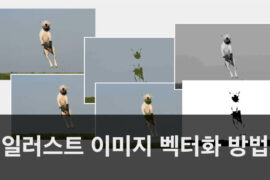
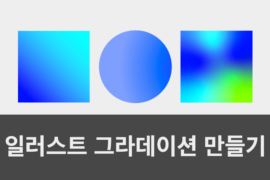
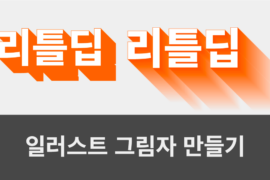
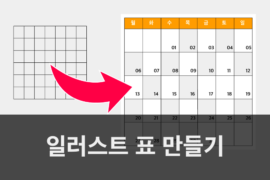
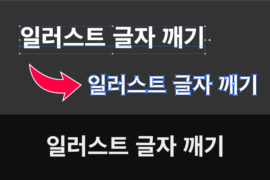

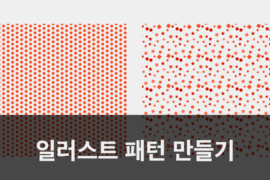

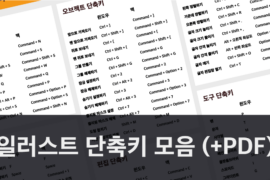
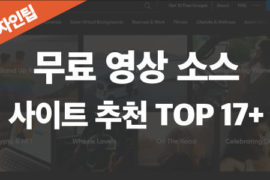

Comments are closed.